Trong hướng dẫn hôm nay, chúng tôi sẽ chỉ cho bạn cách thay đổi mật khẩu root trong Linux. Tài khoản root trên máy Linux là tài khoản có thẩm quyền cao nhất trên hệ thống. Nó có quyền kiểm soát mọi thứ, có thể xóa và sửa đổi bất cứ điều gì, và có quyền chạy bất kỳ chương trình nào. Đơn giản chỉ cần đặt, tài khoản root có thể làm bất cứ điều gì mà hệ thống hỗ trợ. Thông thường, người dùng bình thường không bao giờ cần phải sử dụng tài khoản root, trong khi nhiều người dùng có kinh nghiệm hơn cần tài khoản root thường xuyên hơn, đặc biệt là nếu họ dành một khoảng thời gian lớn ở thiết bị đầu cuối. Vì vậy, ngay cả khi bạn không sử dụng tài khoản root nhiều, nó sẽ giúp đặt một mật khẩu an toàn hơn để người dùng có ý đồ xấu không đăng nhập vào tài khoản root và làm hỏng hóc hệ thống của bạn.
Trong hướng dẫn này, chúng tôi sẽ giới thiệu cho bạn cách thay đổi mật khẩu root trên các bản phân phối Linux khác nhau. Chúng ta sẽ đi qua quá trình thay đổi mật khẩu gốc cho Ubuntu, CentOS, Debian, và Fedora. Tất cả những điều này là khá đơn giản để làm, và sẽ không mất nhiều thời gian để hoàn thành. Băt đâu nao.
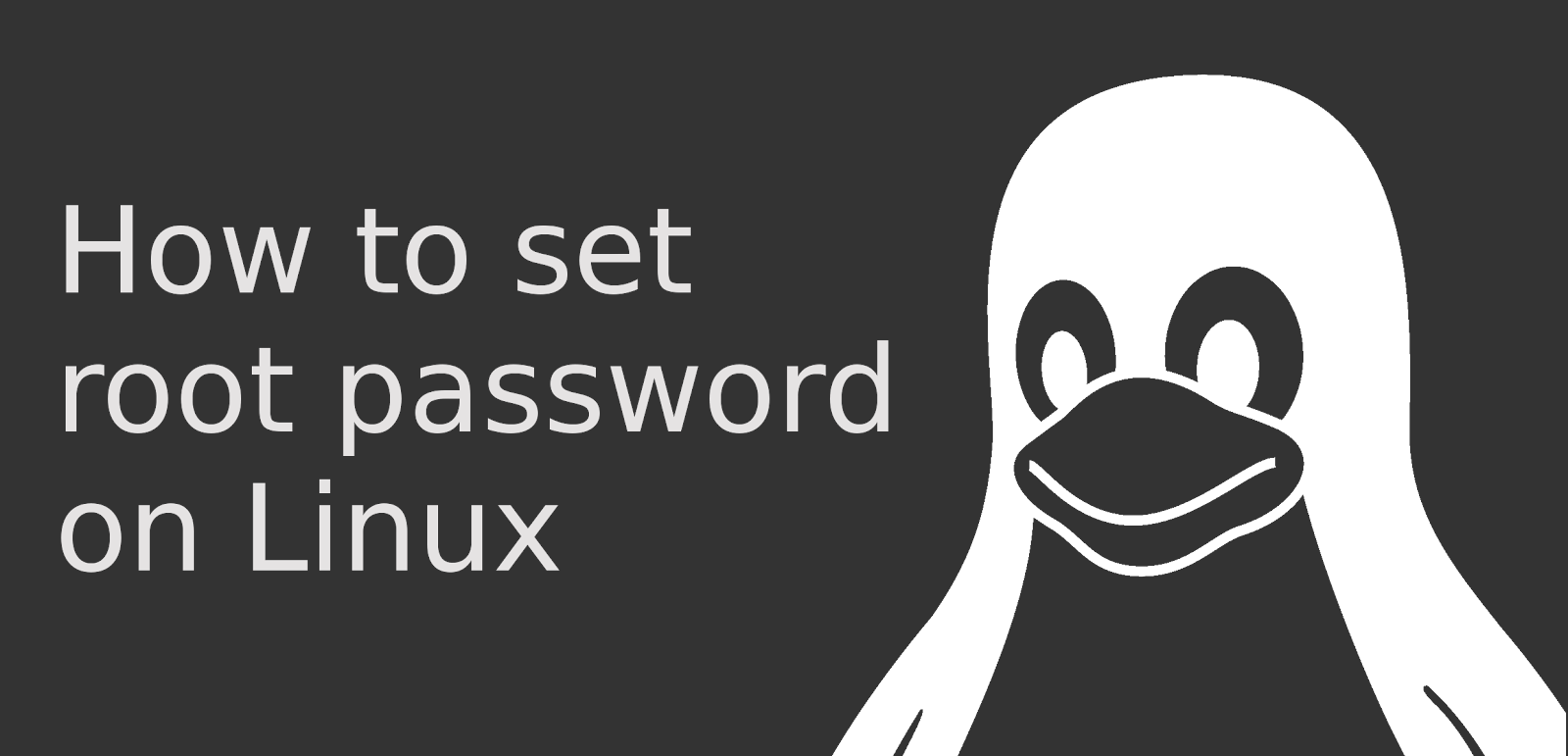
Làm thế nào để thay đổi mật khẩu root trên Ubuntu
Thay đổi mật khẩu gốc của bạn trên Ubuntu 16.04 (điều này làm việc trên các phiên bản khác, cùng với bất kỳ phiên bản máy chủ Ubuntu) là rất dễ dàng.
Phương pháp 1: Thông qua một thiết bị đầu cuối trong khi khởi động (Phải có tài khoản khác trên máy)
Bước 1: Mở một Terminal.
Điều này có thể được thực hiện bằng cách nhấn Ctrl + Alt + T, hoặc bằng cách tìm chương trình Terminal sử dụng chức năng tìm kiếm. Nếu đó là VPS hoặc một máy chủ, chỉ cần SSH giống như bạn bình thường.
Bước 2: Nhập lệnh thay đổi mật khẩu.
Lệnh này là những gì sẽ cho phép bạn thay đổi mật khẩu gốc. Trước tiên, tuy nhiên, bạn sẽ cần phải nhập mật khẩu của tài khoản người dùng để xác thực sự thay đổi. Tất nhiên, điều này giả định rằng tài khoản của bạn nằm trong danh sách sudoers, về cơ bản có nghĩa là tài khoản của bạn là tài khoản quản trị viên. Nếu không, bạn sẽ phải thay đổi mật khẩu bằng cách sử dụng phương pháp thứ hai.
sudo-passwd
Sau đó nó sẽ yêu cầu bạn nhập một mật khẩu UNIX mới, và một khi bạn nhập nó, sẽ yêu cầu bạn lặp lại mật khẩu. Một khi điều này được thực hiện, bạn sẽ thành công thay đổi mật khẩu của người dùng gốc. Bây giờ tất cả bạn phải làm là đăng xuất khỏi tài khoản thông thường của bạn và chỉ cần đăng nhập bằng cách sử dụng tên người dùng “root”.
Ngoài ra còn có một phương pháp thứ hai, tiên tiến hơn có thể được sử dụng nếu bạn chỉ có một tài khoản root trên máy ubuntu của bạn, hoặc nếu bất kỳ tài khoản khác không thể sử dụng lệnh sudo. Phương pháp này sử dụng grub để vượt qua hệ điều hành hoàn toàn, và cho phép bạn thay đổi mật khẩu của người dùng gốc mà không cần phải biết bất kỳ mật khẩu.
Phương pháp 2: Grub (Không cần tài khoản)
Bước 1: Nhập màn hình các lựa chọn của grub.
Khởi động lại máy. Nếu Ubuntu là hệ điều hành duy nhất của bạn trên máy, sau đó giữ shift sau khi màn hình bios đi để vào menu lựa chọn hệ điều hành. Nếu bạn có nhiều hơn một hệ điều hành trên máy tính, trình đơn này tự động hiển thị. Nhấn phím ‘e’ để vào màn hình lựa chọn grub cho ubuntu.
Bước 2: Chỉnh sửa tùy chọn grub.
Khi trong trình đơn chỉnh sửa, cuộn xuống dòng bắt đầu bằng từ “linux” và nối thêm phần sau vào cuối dòng:
exec / sbin / init
Bây giờ nhấn Ctrl + X để khởi động với cấu hình mới này.
Bước 3: Thay đổi mật khẩu gốc.
Bạn bây giờ có thể thay đổi mật khẩu gốc. Thực hiện lệnh “passwd”, và nhập mật khẩu mới của bạn – nhập lại khi được nhắc. Mật khẩu gốc của bạn đã được thay đổi. Đơn giản chỉ cần sử dụng lệnh “reboot”, hoặc nếu không làm việc, sử dụng lệnh sau đây để khởi động lại hệ thống của bạn về trạng thái bình thường:
exec / sbin / init
Làm thế nào để thay đổi mật khẩu root trên CentOS
Hướng dẫn này tập trung vào CentOS 7 – thủ tục đặt lại mật khẩu giữa CentOS 7 và các phiên bản trước của CentOS thực sự khác nhau, đó là lý do tại sao chúng ta chỉ tập trung vào phiên bản mới nhất.
Đặt lại mật khẩu gốc của bạn không phải là dễ dàng trên CentOS như nó là trên Ubuntu. Có nhiều bước, và mỗi lệnh phải chính xác, vì vậy hãy cẩn thận với các lệnh của bạn.
Bước 1: Nhập màn hình các lựa chọn của grub.
Điều này được thực hiện bằng cách khởi động lại máy hoặc khởi động nếu nó đã được tắt. Khi màn hình khởi động CentOS xuất hiện, nhấn ‘e’ để vào trình đơn tùy chọn của grub.
Bước 2: Chỉnh sửa tùy chọn grub.
Cuộn xuống dòng bắt đầu bằng “linux” hoặc “linux16”. Thay thế từ “ro” bằng “rw init = / sysroot / bin / sh”. Sau đó nhấn Ctrl + X cùng lúc để khởi động bằng cách sử dụng cấu hình này.
Bước 3: Truy cập vào hệ thống tập tin.
Sử dụng lệnh “chroot / sysroot”, chúng ta có thể truy cập và thực hiện các lệnh trên hệ thống tập tin như thể chúng ta đã được khởi động vào hệ điều hành. Chúng ta cần làm điều này để truy cập lệnh “passwd”.
Bước 4: Thay đổi mật khẩu gốc.
Nhập lệnh “passwd root” để thay đổi mật khẩu gốc. Nó sẽ yêu cầu bạn xác nhận mật khẩu, đó là nơi bạn sẽ nhập lại mật khẩu mới. Sau khi hoàn tất, tiến hành bước tiếp theo.
Bước 5: Khắc phục tệp tin / etc / shadow (chỉ SELinux)
Nếu bạn đã tắt SELinux, bỏ qua bước này. Nếu bạn vẫn đang sử dụng SELinux, hãy nhập lệnh sau để đảm bảo tệp tin / etc / shadow mới được tạo khi bạn thay đổi mật khẩu được chấp nhận là tệp mới:
touch /.autorelabel
Sau khi thực hiện xong, chỉ cần nhập “exit”, tiếp theo là một “exit” khác. Nếu máy của bạn bị treo / đóng băng, chỉ cần reset lại máy của bạn. Trong khi khởi động lại, có thể mất vài phút để tự động định vị lại.
Một khi bạn khởi động lại, bạn sẽ có thể đăng nhập với tư cách là người dùng gốc với mật khẩu root mới của bạn!
Làm thế nào để thay đổi mật khẩu root trên Debian
Thay đổi mật khẩu gốc của bạn trên Debian cũng giống như phương pháp được sử dụng để thay đổi nó trên CentOS – tuy nhiên, điều này sẽ làm việc trên hầu hết các phiên bản của Debian. LƯU Ý: Nếu một cái gì đó trên hệ thống của bạn không giống như những gì chúng tôi mô tả trong hướng dẫn này, thì bạn nên dừng lại – bạn có thể làm cho hệ thống của bạn trở nên không thể hoạt động.
Bước 1: Nhập màn hình các lựa chọn của grub.
Làm điều này bằng cách khởi động lại hệ thống của bạn và nhấn ‘e’ khi màn hình khởi động xuất hiện. Tiếp tục bước tiếp theo khi hoàn tất.
Bước 2: Chỉnh sửa cấu hình grub của bạn.
Cuộn xuống dòng bắt đầu bằng “linux” và đi đến cuối dòng đó, hoặc bằng cách nhấn phím END trên bàn phím của bạn, hoặc bằng cách cuộn theo cách thủ công đến cuối dòng. Nhập các thông số sau để khởi động vào dấu nhắc ‘#’:
init = / bin / sh
Đừng quên có khoảng trống giữa các đối số trước và đối số mới mà bạn vừa viết.
Bước 3: Gắn hệ thống tập tin.
Nhập lệnh tiếp theo để gắn kết hệ thống tập tin gốc của bạn trong chế độ đọc / ghi. Điều này là cần thiết để có thể chỉnh sửa mật khẩu gốc:
mount -o remount rw /
Sau khi hoàn tất, tiến hành bước tiếp theo.
Bước 4: Thay đổi mật khẩu gốc.
Chỉ cần nhập lệnh “passwd” để thay đổi mật khẩu gốc. Sau đó nhập lại mật khẩu mới khi được nhắc. Khi hoàn tất, chỉ cần khởi động lại hệ thống của bạn bằng cách sử dụng lệnh “reboot” hoặc “exit”. Nếu nó treo / đóng băng trên màn hình này, chỉ cần đặt lại máy tính của bạn.
Làm thế nào để thay đổi mật khẩu root trên Fedora
Fedora có hai phương pháp để đặt lại mật khẩu của tài khoản root. Một cách là thông qua một thiết bị đầu cuối và một tài khoản quản trị viên, và cách khác là thông qua một phương pháp tương tự như đặt lại được thực hiện với CentOS hoặc Debian, liên quan đến grub. Dưới đây là các bước bạn cần thực hiện để đặt lại mật khẩu cho cả hai phương pháp.
Phương pháp 1: Terminal trong khi khởi động (Phải có tài khoản khác trên máy)
DISCLAIMER: Tài khoản mà bạn đăng nhập bình thường phải có khả năng thực hiện các lệnh sudo để có thể đăng nhập như tài khoản root. Nếu không, điều này sẽ không làm việc, và phương pháp 2 sẽ là cách duy nhất để đặt lại mật khẩu gốc.
Bước 1: Mở một thiết bị đầu cuối.
Mở trình đơn của bạn và tìm kiếm ‘Terminal’. Mở nó ra. SSH vào máy của bạn nếu đó là một máy chủ hoặc một VPS.
Bước 2: Tăng cường phiên đầu cuối của bạn cho tài khoản root.
Nhập lệnh sau để truy cập vào phiên họp đầu cuối của bạn vào tài khoản root (điều này sẽ chỉ hoạt động nếu tài khoản người dùng của bạn nằm trong danh sách sudoers / administrators):
sudo su
Nhập mật khẩu của tài khoản người dùng của bạn và bạn phải đăng nhập với tư cách là tài khoản root.
Bước 3: Thay đổi mật khẩu.
Thay đổi mật khẩu bây giờ rất dễ dàng – chỉ cần sử dụng lệnh “passwd” để thay đổi mật khẩu như bình thường với bất kỳ tài khoản người dùng nào khác. Khi thực hiện, chỉ cần thực hiện lệnh “exit” để kết thúc phiên làm tài khoản root.
Phương pháp 2: Grub (Không cần tài khoản)
Bước 1: Nhập trình đơn tùy chọn grub.
Khởi động lại máy, sau đó nhấn ‘e’ khi chọn một hệ điều hành để vào trình đơn grub. Khi vào, tìm dòng bắt đầu bằng “linux”, “linux16”, hoặc “linuxefi”. Đi đến cuối của dòng và thêm những điều sau đây:
rw init = / bin / bash
Sau đó nhấn Ctrl + X để khởi động vào hệ thống.
Bước 2: Thay đổi mật khẩu cho tài khoản người dùng gốc
Bây giờ tất cả những gì cần phải làm là thực hiện lệnh “passwd”, sẽ đưa ra một cái gì đó tương tự như sau:
Changing password for user root. New password: _
Chỉ cần nhập mật khẩu mới của bạn, sau đó nhập lại mật khẩu để xác nhận.
Bước 3: Khắc phục bối cảnh SELinux của tập tin / etc / shadow.
Giống như hướng dẫn CentOS, bạn cần chạy tập lệnh nhãn tự động để có thể thay đổi mật khẩu của bạn có hiệu lực. Điều này được thực hiện bằng cách thực hiện lệnh sau:
touch /.autorelabel
Bạn có thể khởi động lại máy bằng cách thực hiện lệnh sau:
/sbin/reboot -f
Việc khởi động lại đầu tiên này trong khi gắn lại sẽ mất một thời gian. Khi bạn hoàn tất khởi động lại, mật khẩu mới của bạn sẽ là những gì bạn đăng nhập vào tài khoản gốc.
Nếu bạn thích bài đăng này về cách thay đổi mật khẩu gốc trên Linux, hãy chia sẻ nó với bạn bè của bạn thông qua phương tiện truyền thông xã hội. Nếu bạn có bất kỳ câu hỏi nào, hãy để lại nhận xét dưới đây – quản trị viên hệ thống của chúng tôi sẽ trả lời.


