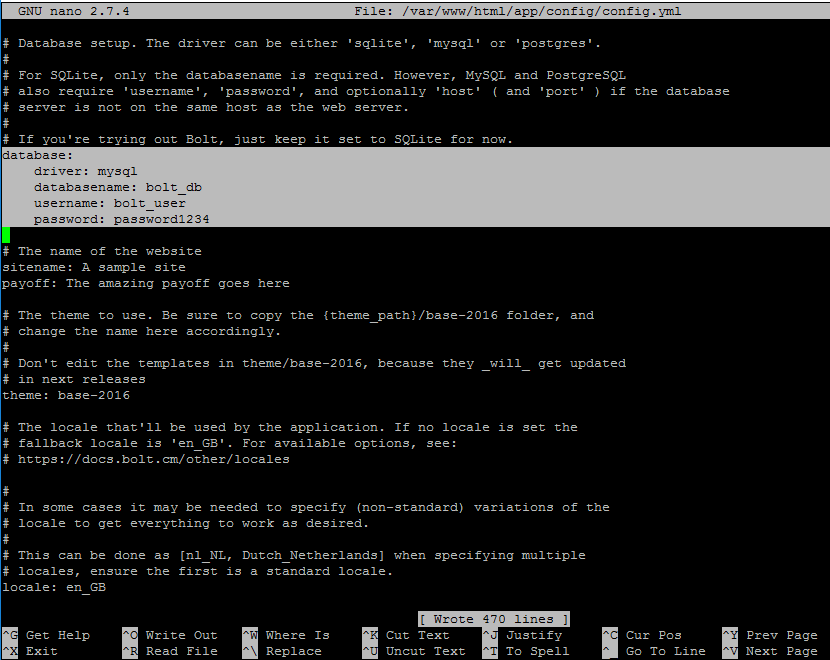Bolt CMS là một Hệ thống quản lý nội dung mã nguồn mở đơn giản và linh hoạt, được viết bằng ngôn ngữ lập trình PHP và có thể được triển khai thành công trong Linux dưới các máy chủ web Apache / Nginx, hệ thống quản lý cơ sở dữ liệu PHP và MySQL / MariaDB, còn được gọi là LAMP hoặc LEMP stack.
Trong hướng dẫn này, chúng ta sẽ tìm hiểu cách cài đặt và định cấu hình phiên bản Bolt CMS mới nhất trong bản phát hành Debian 9, bên trên ngăn xếp LAMP, để tạo các trang web động.
Với Bolt CMS, bạn có thể tạo và thiết kế các cổng động đẹp và hiện đại với các ngôn ngữ đánh dấu và thư viện nguồn mới nhất.
Yêu cầu
Để triển khai trang web Bolt CMS tại cơ sở của bạn, bạn cần đảm bảo rằng một số yêu cầu sau được đáp ứng:
- Bạn cần một máy chủ vật lý chuyên dụng hoặc máy ảo hoặc VPS từ nhà cung cấp đám mây với phiên bản cài đặt tối thiểu Debian 9 mới nhất.
- Địa chỉ IP tĩnh được định cấu hình cho một trong các thẻ giao diện mạng hệ thống của bạn
- Truy cập từ xa hoặc trực tiếp vào tài khoản root hoặc tài khoản cục bộ hoặc từ xa với quyền sudo root
- Một tên miền được cấu hình đúng, riêng tư hoặc công khai, tùy thuộc vào việc triển khai của bạn, với các bản ghi DNS được yêu cầu, chẳng hạn như bản ghi A và CNAME để quay lại www. Nếu bạn không có tên miền hợp lệ hoặc đã đăng ký, bạn có thể thực hiện cài đặt và truy cập trang web qua địa chỉ IP máy chủ của mình
- Để sử dụng đăng ký email Bolt CMS hoặc các tính năng CMS khác, bạn nên định cấu hình máy chủ thư tại cơ sở của mình (dịch vụ IMAP và SMTP), mặc dù đối với vấn đề đó là máy chủ thư công cộng, chẳng hạn như Gmail hoặc Yahoo! có thể được sử dụng để đạt được cùng một mục tiêu.
Yêu cầu trước
Trong bước đầu tiên, đăng nhập vào máy chủ Debian của bạn bằng tài khoản root hoặc bằng tài khoản có quyền root đã đạt được thông qua tiện ích sudo và cài đặt các tiện ích như zip, giải nén (để giải nén lưu trữ zip), curl và wget (tải xuống các tệp trực tuyến) và bash tự động hoàn thành dòng lệnh -completion. Phát hành các lệnh sau để cài đặt tất cả các tiện ích này trong một lần.
su -apt install bash-completion zip unzip curl wget
Trong bước tiếp theo, định cấu hình tên mô tả cho máy của bạn để phản ánh đích đến của máy chủ này bằng cách thực hiện lệnh sau. Thay thế biến tên máy chủ của bạn cho phù hợp.
hostnamectl set-hostname www.myblog.com
Bạn có thể kiểm tra tên máy chủ và bản ghi trong tệp máy chủ hệ thống bằng cách ban hành các lệnh bên dưới.
hostnamectlcat /etc/hostnamehostname –shostname –f
Trước khi khởi động lại máy chủ, trước tiên hãy đảm bảo hệ thống được cập nhật với các bản vá bảo mật mới nhất, cập nhật kernel, kho lưu trữ và gói phần mềm bằng cách ban hành lệnh sau.
apt updateapt upgrade
Sau khi quá trình cập nhật hoàn tất, hãy khởi động lại máy Debian của bạn để áp dụng tất cả các cập nhật kernel và tên máy chủ thay đổi đúng cách.
systemctl reboot
Cài đặt Apache và PHP
Như đã nói trong phần giới thiệu, Bolt CMS là một nền tảng quản lý nội dung dựa trên web được viết bằng ngôn ngữ lập trình phía máy chủ PHP và phải được triển khai trên đầu trang của LAMP. Trước tiên, chúng tôi sẽ bắt đầu bằng cách cài đặt máy chủ HTTP Apache và trình thông dịch PHP cùng với một số phần mở rộng PHP được yêu cầu do Bolt CMS yêu cầu để chạy đúng. Để cài đặt thành phần máy chủ web và ngôn ngữ lập trình PHP với tất cả các mô-đun được yêu cầu, hãy đưa ra lệnh sau trong bảng điều khiển máy chủ của bạn với quyền root.
apt install apache2 libapache2-mod-php7.0 php7.0 php7.0-gd php7.0-opcache php7.0-json php7.0-mbstring php7.0-xml php7.0-cli php7.0-curl php7.0-zip php7.0-bcmath php-imagick php7.0-xmlrpc php7.0-intl
Tiếp theo, kiểm tra xem tất cả các mô-đun PHP đã cài đặt có được bật trong hệ thống của bạn không bằng cách thực hiện lệnh sau.
php7.0 –m
Cài đặt MariaDB
Thành phần tiếp theo bị thiếu là cơ sở dữ liệu RDBMS. Trong hướng dẫn này, chúng tôi sẽ cài đặt Bolt CMS với máy chủ cơ sở dữ liệu MariaDB làm phụ trợ. Ứng dụng web Bolt CMS sử dụng cơ sở dữ liệu MariaDB để lưu trữ các cấu hình trang web, người dùng, phiên và dữ liệu khác nhau khác nhau. Để cài đặt máy chủ và máy chủ cơ sở dữ liệu MariaDB và phần mở rộng PHP MySQL trong Debian 9, hãy đưa ra lệnh dưới đây trong bảng điều khiển máy chủ của bạn.
apt install mariadb-server mariadb-client php7.0-mysql
Sau khi cài đặt MariaDB hoàn tất, hãy kiểm tra xem daemon cơ sở dữ liệu có hoạt động hay không trong máy của bạn và lắng nghe các kết nối đến trên localhost, cổng 3306, bằng cách chạy lệnh netstat hoặc ss .
netstat –tlpn | grep mysql
Hoặc là
ss –tlpn | grep mysql
Nếu tiện ích mạng netstat không được cài đặt theo mặc định trong hệ thống Debian của bạn, hãy thực hiện lệnh sau để cài đặt nó.
apt install net-tools
Theo mặc định, máy chủ cơ sở dữ liệu MySQL không được bảo mật đầy đủ trong Debian 9. Tài khoản gốc cơ sở dữ liệu có thể được truy cập bằng cách cung cấp mật khẩu. Để bảo mật máy chủ cơ sở dữ liệu, trước tiên hãy đăng nhập vào bảng điều khiển MySQL và thực hiện các lệnh bên dưới để bảo mật tài khoản gốc MariaDB.
mysql -h localhost
Welcome to the MariaDB monitor. Commands end with ; or \g. Your MariaDB connection id is 2 Server version: 10.1.26-MariaDB-0+deb9u1 Debian 9.1 Copyright (c) 2000, 2017, Oracle, MariaDB Corporation Ab and others. Type 'help;' or '\h' for help. Type '\c' to clear the current input statement.
MariaDB [(none)]> use mysql;
Reading table information for completion of table and column names You can turn off this feature to get a quicker startup with -A Database change
MariaDB [mysql]> update user set plugin='' where user='root';
Query OK, 1 row affected (0.00 sec) Rows matched: 1 Changed: 1 Warnings: 0
MariaDB [mysql]> flush privileges;
Query OK, 0 rows affected (0.00 sec)
MariaDB [mysql]> exit
Bye
Sau khi chúng tôi thực thi tài khoản gốc cơ sở dữ liệu để sử dụng mật khẩu, máy chủ MariaDB bảo mật hơn nữa bằng cách thực thi tập lệnh mysql_secure_installation được cung cấp bởi các gói cài đặt từ kho lưu trữ kéo dài Debian. Trong khi chạy tập lệnh sẽ hỏi một loạt các câu hỏi được thiết kế để bảo mật cơ sở dữ liệu MariaDB, chẳng hạn như: thay đổi mật khẩu gốc của MySQL, để xóa người dùng ẩn danh, để vô hiệu hóa đăng nhập gốc từ xa và xóa cơ sở dữ liệu kiểm tra. Thực thi tập lệnh bằng cách ban hành lệnh bên dưới và thiết lập mật khẩu mạnh cho tài khoản gốc cơ sở dữ liệu và đảm bảo bạn nhập có cho tất cả các câu hỏi được hỏi, như thể hiện trong đoạn trích dưới đây.
mysql_secure_installation
NOTE: RUNNING ALL PARTS OF THIS SCRIPT IS RECOMMENDED FOR ALL MariaDB SERVERS IN PRODUCTION USE! PLEASE READ EACH STEP CAREFULLY! In order to log into MariaDB to secure it, we'll need the current password for the root user. If you've just installed MariaDB, and you haven't set the root password yet, the password will be blank, so you should just press enter here. Enter current password for root (enter for none): OK, successfully used password, moving on... Setting the root password ensures that nobody can log into the MariaDB root user without the proper authorisation. You already have a root password set, so you can safely answer 'n'. Change the root password? [Y/n] y New password: Re-enter new password: Password updated successfully! Reloading privilege tables.. ... Success! By default, a MariaDB installation has an anonymous user, allowing anyone to log into MariaDB without having to have a user account created for them. This is intended only for testing, and to make the installation go a bit smoother. You should remove them before moving into a production environment. Remove anonymous users? [Y/n] y ... Success! Normally, root should only be allowed to connect from 'localhost'. This ensures that someone cannot guess at the root password from the network. Disallow root login remotely? [Y/n] y ... Success! By default, MariaDB comes with a database named 'test' that anyone can access. This is also intended only for testing, and should be removed before moving into a production environment. Remove test database and access to it? [Y/n] y - Dropping test database... ... Success! - Removing privileges on test database... ... Success! Reloading the privilege tables will ensure that all changes made so far will take effect immediately. Reload privilege tables now? [Y/n] y ... Success! Cleaning up... All done! If you've completed all of the above steps, your MariaDB installation should now be secure. Thanks for using MariaDB!
Sau khi tập lệnh hoàn tất, đăng nhập vào cơ sở dữ liệu từ bàn điều khiển không có mật khẩu gốc. Quyền truy cập vào cơ sở dữ liệu nên bị từ chối nếu không có mật khẩu nào được cung cấp cho tài khoản root, như được minh họa trong đoạn trích lệnh dưới đây:
mysql -h localhost -u root
ERROR 1045 (28000): Access denied for user 'root'@'localhost' (using password: NO)
Nếu mật khẩu được cung cấp, quá trình đăng nhập sẽ được cấp cho bảng điều khiển MySQL, như thể hiện trong mẫu lệnh. Gõ exit để rời khỏi bàn điều khiển cơ sở dữ liệu.
mysql -h localhost -u root -p
Enter password: Welcome to the MariaDB monitor. Commands end with ; or \g. Your MariaDB connection id is 15 Server version: 10.1.26-MariaDB-0+deb9u1 Debian 9.1 Copyright (c) 2000, 2017, Oracle, MariaDB Corporation Ab and others. Type 'help;' or '\h' for help. Type '\c' to clear the current input statement.
MariaDB [(none)]> exit
Bye
Sau khi tất cả các thành phần LAMP đã được cài đặt, hãy kiểm tra xem máy chủ web có hoạt động hay không và lắng nghe các kết nối mạng trên cổng 80 bằng cách ban hành lệnh sau với quyền root.
netstat –tlpn
Bằng cách kiểm tra đầu ra lệnh netstat, bạn có thể thấy rằng máy chủ web Apache đang lắng nghe các kết nối mạng đến trên cổng 80. Đối với cùng một tác vụ, bạn cũng có thể sử dụng lệnh ss , được cài đặt tự động, theo mặc định, trong Debian 9.
ss- tulpn
Cấu hình tường lửa
Trong trường hợp bạn đã bật tường lửa trong hệ thống của mình, chẳng hạn như ứng dụng tường lửa UFW, bạn nên thêm một quy tắc mới để cho phép lưu lượng HTTP đi qua tường lửa bằng cách ban hành lệnh sau.
ufw allow WWW
hoặc là
ufw allow 80/tcp
Bạn cũng nên cho phép lưu lượng SSH đi qua tường lửa UFW trong trường hợp kết nối từ xa đến máy chủ.
ufw allow 22/tcp
Một số quản trị viên hệ thống thích sử dụng quy tắc thô iptables để quản lý quy tắc Tường lửa trong máy chủ Debian của bạn. Nếu đó là trường hợp, bạn cần thêm các quy tắc sau để cho phép cổng 80 lưu lượng truy cập vào trên tường lửa để khách truy cập khác có thể duyệt trang web của bạn.
apt-get install -y iptables-persistentiptables -I INPUT -p tcp --destination-port 80 -j ACCEPTnetfilter-persistent savesystemctl restart netfilter-persistentsystemctl status netfilter-persistentsystemctl enable netfilter-persistent.service
Trong trường hợp bạn được kết nối với máy chủ Debian từ xa thông qua SSH, trước tiên bạn nên thêm quy tắc sau để cho phép lưu lượng SSH đi qua tường lửa iptables. Nếu không, bạn sẽ bị khóa, vì tường lửa sẽ bắt đầu thả tất cả lưu lượng truy cập đến cổng 22.
iptables -I INPUT -p tcp --destination-port 22 -j ACCEPTnetfilter-persistent savesystemctl restart netfilter-persistent
Sau khi bạn đã thêm các quy tắc tường lửa cần thiết, bạn nên kiểm tra xem máy chủ web Apache có thể truy cập được trong mạng của mình hay không, bằng cách mở trình duyệt và truy cập địa chỉ IP máy Debian của bạn hoặc tên miền hoặc FQDN của máy chủ thông qua giao thức HTTP. Nếu các kết nối đến được phép chuyển đến cổng 80, trang web mặc định sẽ được hiển thị trong trình duyệt máy khách của bạn. Nếu bạn không biết địa chỉ IP của máy, hãy thực hiện lệnh ifconfig hoặc ip để hiển thị địa chỉ IP của máy chủ của bạn.
http: //your_domain.tld
Cấu hình Apache và PHP
Bước tiếp theo, chúng ta cần thực hiện thêm một số thay đổi đối với tệp cấu hình mặc định của PHP và sửa đổi các biến PHP sau như được mô tả bên dưới. Ngoài ra, hãy đảm bảo rằng cài đặt múi giờ PHP được định cấu hình chính xác và phù hợp với vị trí địa lý hệ thống của bạn. Mở tệp /etc/php/7.0/apache2/php.ini để chỉnh sửa sau ban đầu, tạo bản sao lưu của tệp cấu hình PHP.
cp /etc/php/7.0/apache2/php.ini{,.backup}nano /etc/php/7.0/apache2/php.ini
Tìm kiếm, chỉnh sửa và thay đổi các biến sau trong tệp cấu hình php.ini :
file_uploads = On memory_limit = 128M post_max_size = 80M upload_max_filesize = 80M default_charset = UTF-8 short_open_tag = off intl.error_level = 0 magic_quotes_gpc =off register_globals = off session.auto_start = off date.timezone = Europe/London
Tăng biến upload_max_file_size phù hợp để hỗ trợ tệp đính kèm lớn nếu đó là trường hợp và thay thế biến date.timezone theo thời gian địa lý của bạn bằng cách tham khảo danh sách các múi giờ được cung cấp bởi các tài liệu PHP tại liên kết sau http://php.net/ hướng dẫn sử dụng / en / timezones.php
Để tăng tốc độ tải trang web của bạn thông qua plugin OPCache có sẵn cho PHP7, hãy thêm các cài đặt OPCache sau vào cuối tệp cấu hình trình thông dịch PHP, bên dưới câu lệnh [opcache] , như chi tiết tại đây:
nano /etc/php/7.0/apache2/php.ini
[opcache] opcache.enable=1 opcache.enable_cli=1 opcache.interned_strings_buffer=8 opcache.max_accelerated_files=10000 opcache.memory_consumption=128 opcache.save_comments=1 opcache.revalidate_freq=1
Sau khi bạn đã sửa đổi tất cả các dòng được mô tả bên dưới, hãy đóng tệp cấu hình php.ini và kiểm tra xem các biến OPCache đã được thêm chính xác hay chưa bằng cách ban hành lệnh bên dưới.
grep opcache /etc/php/7.0/apache2/php.ini
Tiếp theo, chúng ta cần kích hoạt các mô đun viết lại và TLS của Apache để buộc khách truy cập duyệt trang web một cách an toàn thông qua giao thức HTTPS. Mô-đun TSL sẽ bảo mật lưu lượng giữa máy chủ và trình duyệt máy khách của bạn với Chứng chỉ tự ký do Apache tự động cấp. Bạn cũng nên kích hoạt tệp cấu hình SSL Apache để mô-đun TLS hoạt động chính xác. Thực hiện lệnh sau để kích hoạt tất cả các cấu hình cần thiết.
a2enmod ssl rewritea2ensite default-ssl.conf
Sau khi chúng tôi kích hoạt các mô-đun viết lại và TLS, hãy mở tệp cấu hình trang SSL mặc định của Apache bằng trình soạn thảo văn bản và thêm các dòng mã quy tắc ghi lại URL sau chỉ thị DocumentRoot , như trong mẫu dưới đây. Ngoài ra, thay đổi đường dẫn DocumentRoot thành / var / ww / html / public .
nano /etc/apache2/sites-enabled/default-ssl.conf
Đoạn trích cấu hình trang web SSL:
DocumentRoot /var/www/html/public <Directory /var/www/html/public> Options +FollowSymlinks AllowOverride All Require all granted </Directory>
Đóng tệp SSL Apache và cũng mở tệp /etc/apache2/sites-enables/000-default.conf để chỉnh sửa và thêm các quy tắc ghi lại URL tương tự như đối với tệp cấu hình SSL. Chèn các dòng mã sau câu lệnh DocumentRootnhư trong ví dụ dưới đây. Ngoài ra, sửa đổi đường dẫn DocumentRoot để trỏ đến thư mục / var / ww / html / public .
DocumentRoot /var/www/html/public <Directory /var/www/html/public> Options +FollowSymlinks AllowOverride All Require all granted </Directory>
Sau khi bạn thực hiện tất cả các thay đổi được giải thích ở trên, bạn cần khởi động lại daemon Apache để áp dụng tất cả các quy tắc.
systemctl restart apache2
Cuối cùng, mở trình duyệt và truy cập tên miền hoặc địa chỉ IP của máy chủ thông qua giao thức HTTP. Vì bạn đang sử dụng các cặp chứng chỉ Tự ký tự động do Apache cấp khi cài đặt, chứng chỉ không được trình duyệt tin cậy, nên sẽ hiển thị cảnh báo lỗi trong trình duyệt. Chấp nhận cảnh báo để chấp nhận chứng chỉ không tin cậy và tiếp tục được chuyển hướng đến trang web mặc định của Apache.
https: //yourdomain.tld
Nếu ứng dụng tường lửa UFW chặn các kết nối mạng đến cổng HTTPS, hãy chèn một quy tắc mới để cho phép lưu lượng HTTPS đi qua tường lửa bằng cách ban hành lệnh sau.
ufw allow ‘WWW Full’
hoặc là
ufw allow 443/tcp
Nếu iptables là ứng dụng tường lửa mặc định được cài đặt để bảo vệ hệ thống Debian của bạn ở cấp độ mạng, hãy thêm quy tắc sau để cho phép cổng 443 lưu lượng truy cập trong tường lửa để khách truy cập có thể duyệt tên miền của bạn.
iptables -I INPUT -p tcp --destination-port 443 -j ACCEPTnetfilter-persistent savesystemctl restart netfilter-persistent
Cuối cùng, tạo một tệp thông tin PHP trong đường dẫn webroot của máy chủ web bằng cách thực hiện lệnh sau.
echo '<?php phpinfo(); ?>'| tee /var/www/html/public/info.php
Truy cập tệp tập lệnh thông tin PHP từ trình duyệt tại URL sau, như được minh họa trong hình dưới đây. Cuộn xuống cài đặt ngày để kiểm tra cấu hình múi giờ PHP. Các cài đặt múi giờ sẽ phản ánh vị trí địa lý PHP của bạn được định cấu hình trước đó.
https: //domain.tld/info.php
Tiếp theo, đăng nhập vào bảng điều khiển cơ sở dữ liệu MariaDB và tạo cơ sở dữ liệu Bolt CMS và người dùng có mật khẩu sẽ được sử dụng để quản lý cơ sở dữ liệu trang web từ localhost, bằng cách ban hành các lệnh sau. Thay thế tên cơ sở dữ liệu, người dùng và mật khẩu cho phù hợp.
mysql –u root -p
Welcome to the MariaDB monitor. Commands end with ; or \g. Your MariaDB connection id is 305 Server version: 10.1.26-MariaDB-0+deb9u1 Debian 9.1 Copyright (c) 2000, 2017, Oracle, MariaDB Corporation Ab and others. Type 'help;' or '\h' for help. Type '\c' to clear the current input statement.
MariaDB [(none)]> CREATE DATABASE bolt_db;
Query OK, 1 row affected (0.00 sec)
MariaDB [(none)]> grant all privileges on bolt_db.* to 'bolt_user'@'localhost' identified by 'password1234';
Query OK, 0 rows affected (0.00 sec)
MariaDB [(none)]> flush privileges;
Query OK, 0 rows affected (0.00 sec)
MariaDB [(none)]> exit
Bye
Cài đặt Bolt CMS
Sau khi tất cả các yêu cầu hệ thống được đáp ứng để cài đặt ứng dụng Bolt CMS, hãy truy cập trang tải xuống chính thức của Bolt tại https://bolt.cm/pages/doad và lấy kho lưu trữ nén zip mới nhất trong hệ thống của bạn bằng cách ban hành lệnh bên dưới.
wget https://bolt.cm/distribution/bolt-latest.zip
Sau khi quá trình tải xuống kho lưu trữ zip kết thúc, trích xuất tệp lưu trữ zip Bolt CMS vào thư mục làm việc hiện tại của bạn và liệt kê các tệp được trích xuất bằng cách ban hành các lệnh dưới đây. Ngoài ra, xóa tệp index.html mặc định được cài đặt bởi máy chủ web Apache vào đường dẫn webroot và cũng xóa tệp info.php được tạo trước đó.
unzip bolt-latest.zipls bolt-[TAB]rm /var/www/html/index.htmlrm /var/www/html/public/info.php
Các tệp cài đặt cho Bolt CMS được đặt trong thư mục làm việc hiện tại của bạn trong thư mục bolt-v3.4.4 / . Phát hành lệnh ls để liệt kê các tập tin thư mục này. Sao chép tất cả nội dung của thư mục được trích xuất vào đường dẫn gốc tài liệu máy chủ web của bạn bằng cách ban hành lệnh sau. Ngoài ra, hãy đảm bảo bạn sao chép tệp .htaccess ẩn vào đường dẫn webroot.
cp -rf bolt-v3.4.4/* /var/www/html/cp -rf bolt-v3.4.4/.bolt.yml.dist /var/www/html/bolt.yml
Tiếp theo, thực hiện các lệnh sau để cấp cho người dùng thời gian chạy Apache với quyền ghi đầy đủ vào đường dẫn gốc web. Sử dụng lệnh ls để liệt kê các quyền cho các tệp được cài đặt của ứng dụng, nằm trong thư mục / var / www / html /.
chown -R www-data:www-data /var/www/html/ls -al /var/www/html/
Tiếp theo, mở tệp cấu hình Bolt CMS và thêm thông tin kết nối cơ sở dữ liệu MySQL, như trong đoạn trích tệp sau:
nano /var/www/html/app/config/config.yml
mẫu tệp config.yml :
database:
driver: mysql
databasename: bolt_db
username: bolt_user
password: password1234
Lưu và đóng tệp cấu hình Bolt CMS, nhập thư mục / var / www / html và cài đặt phần mềm quản lý phụ thuộc PHP Composer bằng cách ban hành các lệnh dưới đây.
cd /var/www/html/mv composer.json.dist composer.jsoncurl -sS https://getcomposer.org/installer | php
All settings correct for using Composer Downloading... Composer (version 1.5.5) successfully installed to: /var/www/html/composer.phar Use it: php composer.phar
php7.0 composer.phar install
Do not run Composer as root/super user! See https://getcomposer.org/root for details Loading composer repositories with package information Updating dependencies (including require-dev) Package operations: 0 installs, 5 updates, 0 removals - Updating league/flysystem-sftp (1.0.14 => 1.0.15): Downloading (100%) - Updating doctrine/inflector (v1.1.0 => v1.2.0): Downloading (100%) - Updating doctrine/collections (v1.3.0 => v1.4.0): Downloading (100%) - Updating doctrine/annotations (v1.2.7 => v1.4.0): Downloading (100%) - Updating doctrine/common (v2.6.2 => v2.7.3): Downloading (100%) Writing lock file Generating autoload files > Bolt\Composer\ScriptHandler::updateProject > Bolt\Composer\ScriptHandler::installAssets Installing bolt_assets to /var/www/html/public/bolt-public
Sau khi Trình soạn thảo đã được cài đặt, hãy mở trình duyệt và điều hướng đến địa chỉ IP máy chủ hoặc tên miền của bạn thông qua giao thức HTTPS. Trên màn hình cài đặt đầu tiên, hãy tạo tên người dùng Bolt CMS đầu tiên, thêm mật khẩu mạnh cho người dùng này và cung cấp địa chỉ e-mail và tên hiển thị cho tài khoản quản trị viên Bolt. Khi bạn hoàn thành, nhấn vào Tạo nút người dùng đầu tiên để lưu các thay đổi.
Xin chúc mừng! Bạn đã cài đặt thành công ứng dụng Bolt CMS hiện đại trong máy chủ Debian 9. Để tùy chỉnh thêm ứng dụng, hãy truy cập trang tài liệu Bolt CMS tại địa chỉ sau: https://docs.bolt.cm/3.4/getting-started/int sinhtion