Trong hướng dẫn này, chúng tôi sẽ hướng dẫn bạn quá trình cài đặt GlassFish trên VPS CentOS 7.
GlassFish là một máy chủ ứng dụng Java EE hoàn chỉnh, bao gồm một bộ chứa EJB và tất cả các tính năng khác của ngăn xếp này. GlassFish là phần mềm miễn phí , được cấp phép kép theo hai giấy phép phần mềm miễn phí : Giấy phép phân phối và phát triển chung (CDDL) và Giấy phép công cộng GNU (GPL) với ngoại lệ classpath. 
Quá trình cài đặt sẽ không mất hơn 10-15 phút. Hãy bắt đầu với việc cài đặt.
Điều kiện tiên quyết:
Đảm bảo rằng máy chủ của bạn đáp ứng các yêu cầu tối thiểu sau:
- Một VPS có CentOS 7 đang chạy trên đó
- Tài khoản người dùng có quyền truy cập root hoặc quyền truy cập vào người dùng root Root
Bước 1: Cài đặt Cập nhật và Khắc phục sự phụ thuộc
Đăng nhập vào máy chủ của bạn thông qua SSH:
ssh username@server_ip -p port_number
Hãy nhớ thay thế tên người dùng của Arnold bằng tên người dùng mà bạn muốn sử dụng trên máy chủ (ví dụ: Root root, đối với tài khoản root), cũng như thay thế server server_ip và và port_number tựa bằng địa chỉ IP và số cổng SSH tương ứng của máy chủ của bạn.
Trước khi bắt đầu cài đặt Máy chủ GlassFish, bạn nên cập nhật các gói hệ thống lên các phiên bản mới nhất của chúng, nếu có sẵn:
yum -y update
Cài đặt các phụ thuộc gói phần mềm cần thiết bởi GlassFish bằng cách chạy lệnh sau:
yum install unzip wget
Bước 2: Cài đặt và cấu hình Java 8
Vì GlassFish được cung cấp bởi Java, trước tiên chúng tôi phải cài đặt và định cấu hình Java trên máy chủ CentOS của bạn. GlassFish 5.0 yêu cầu Java JDK 8 trở lên .
Trong hướng dẫn này, chúng tôi sẽ cài đặt OpenJDK, triển khai nguồn mở của Nền tảng Java – cũng là sự phát triển và thời gian chạy Java mặc định có sẵn trong kho phần mềm mặc định của CentOS 7.
Việc cài đặt rất đơn giản và dễ hiểu:
yum install java-1.8.0-openjdk-devel
Sau khi cài đặt, bạn có thể kiểm tra phiên bản Java đang hoạt động bằng lệnh này:
java -version
Bạn sẽ thấy thông báo sau:
openjdk version "1.8.0_212" OpenJDK Runtime Environment (build 1.8.0_212-b04) OpenJDK 64-Bit Server VM (build 25.212-b04, mixed mode)
Bước 3: Tạo người dùng hệ thống mới
Tạo người dùng mới cho máy chủ GlassFish:
useradd -s /sbin/nologin glassfish
Bước 4: Cài đặt Máy chủ GlassFish mới nhất
Đầu tiên, chúng ta cần thay đổi thư mục hiện tại của chúng tôi thành /opt:
cd / opt
Bây giờ chúng tôi có thể tải xuống phiên bản xây dựng hàng đêm mới nhất của GlassFish từ trang web chính thức của GlassFish . Tuy nhiên, đối với hướng dẫn này, bạn không cần – chúng tôi đã chèn liên kết tải xuống như một phần của hướng dẫn bên dưới.
Có hai phiên bản Glassfish có sẵn, Web Profile và Full Platform .
Full Platform là máy chủ Java EE hoàn chỉnh, với sự hỗ trợ đầy đủ của Nền tảng Java, trong khi Web Profile là tập hợp con của Nền tảng đầy đủ GlassFish, chỉ cung cấp các yếu tố thường được sử dụng.
Đối với hướng dẫn này, chúng tôi sẽ tải xuống GlassFish 5.0 Full Platform.
su glassfish wget http://download.oracle.com/glassfish/5.0/release/glassfish-5.0.zip
Giải nén các tập tin vào thư mục hiện tại. Bạn có thể chọn một thư mục khác nếu bạn muốn tiếp tục cài đặt GlassFish ở nơi khác – chỉ cần đảm bảo phản ánh sự thay đổi này ở mọi nơi mà thư mục được tham chiếu.
unzip glassfish-5.0.zip
Nếu bạn muốn trích xuất vào một thư mục cụ thể, thay vào đó hãy sử dụng lệnh này:
unzip glassfish-5.0.zip -d /path/to/desired/directory
Chuyển về người dùng root:
exit
Bước 5: Thiết lập dịch vụ GlassFish
GlassFish theo mặc định chạy bên trong phiên thiết bị đầu cuối hoạt động của bạn. Mặc dù điều này giúp dễ dàng xem đầu ra của chương trình, nhưng điều đó cũng có nghĩa là nó sẽ không tiếp tục chạy khi bạn đóng phiên. Để giải quyết vấn đề này, chúng tôi sẽ tạo ra một dịch vụ hệ thống sẽ chạy và quản lý GlassFish cho chúng tôi.
Tạo tệp dịch vụ:
nano /etc/systemd/system/lassfish.service
Sao chép và dán như sau. Đảm bảo sửa đổi đường dẫn GlassFish đối với thư mục cài đặt GlassFish của bạn:
[Unit] Description = GlassFish Server v5.0 After = syslog.target network.target [Service] User = glassfish ExecStart = /usr/bin/java -jar /opt/glassfish5/glassfish/lib/client/appserver-cli.jar start-domain ExecStop = /usr/bin/java -jar /opt/glassfish5/glassfish/lib/client/appserver-cli.jar stop-domain ExecReload = /usr/bin/java -jar /opt/glassfish5/glassfish/lib/client/appserver-cli.jar restart-domain Type = forking [Install] WantedBy = multi-user.target
Lưu và thoát tệp. Bây giờ cần tải lại các dịch vụ hệ thống:
systemctl daemon-reload
Bước 6: Quản lý dịch vụ GlassFish
Để bật GlassFish khi khởi động:
systemctl enable glassfish
Để bắt đầu GlassFish:
sudo systemctl start glassfish
Kiểm tra trạng thái dịch vụ bằng lệnh này:
systemctl status glassfish
Bước 7: Truy cập GlassFish
Khi GlassFish đã bắt đầu, bây giờ bạn có thể truy cập trang mặc định trên cổng 8080.
http://<server-ip-address>:8080
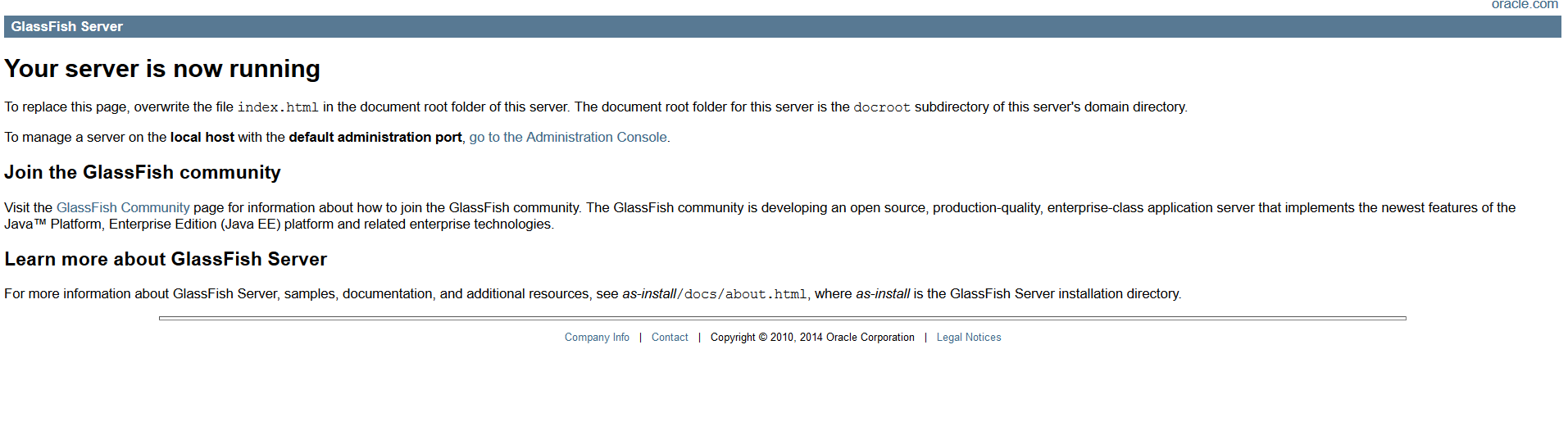
Bước 8: Bảo vệ Bảng điều khiển dành cho quản trị viên GlassFish
Bạn có thể truy cập bảng điều khiển quản trị web trên cổng 4848.
http://<server-ip-address>:4848

Hãy nhớ thay thế địa chỉ IP của máy chủ-ip bằng địa chỉ IP của máy chủ của bạn.
GlassFish có một tiện ích gọi là asadminchấp nhận các lệnh để thiết lập GlassFish thông qua một dòng lệnh. Để chạy asadmintệp thực thi ở bất cứ đâu, hãy thực hiện lệnh sau:
export PATH=/opt/glassfish5/bin:$PATH
Mật khẩu quản trị mặc định là trống. Để cập nhật mật khẩu quản trị viên, hãy chạy lệnh sau:
asadmin change-admin-password
Enter admin user name [default: admin]>admin Enter the admin password> <blank> Enter the new admin password> Enter the new admin password again> Command change-admin-password executed successfully
Sau khi thay đổi mật khẩu quản trị viên, giờ chúng ta cần kích hoạt tính năng quản trị an toàn của người dùng. Nó sẽ yêu cầu thông tin đăng nhập mà chúng tôi đã thêm trước đó.
asadmin enable-safe-admin
Chúng tôi phải khởi động lại GlassFish để các thay đổi có hiệu lực:
sudo systemctl restart glassfish
Bước 9: Kiểm tra GlassFish
Bây giờ chúng tôi có Máy chủ GlassFish sử dụng quyền truy cập quản trị viên an toàn, giờ đây chúng tôi có thể kiểm tra máy chủ bằng cách triển khai tệp WAR mẫu.
Trước tiên, chúng ta cần tải xuống một tệp WAR mẫu trên thư mục gốc tài liệu của domain1:
cd / opt / glassfish5 / glassfish / domain / domain1 / docroot / wget https://github.com/dmatej/Glassfish/raw/master/v2/www/doads/quickstart/hello.war
Để triển khai, chạy lệnh sau. Nó sẽ yêu cầu thông tin đăng nhập của quản trị viên:
asadmin deploy hello.war
Sau khi triển khai thành công, điều hướng đến:
http://<server-ip-address>:8080/hello
Bạn sẽ thấy thông báo sau:
Và đó là nó! Bây giờ bạn có một máy chủ GlassFish hoạt động trên VPS CentOS 7 của bạn .
PS . Nếu bạn thích đọc bài đăng trên blog này về cách cài đặt GlassFish trên CentOS 7 hoặc nếu bạn thấy hướng dẫn này hữu ích, vui lòng chia sẻ nó trên mạng xã hội bằng cách sử dụng các phím tắt chia sẻ hoặc chỉ cần để lại nhận xét bên dưới. Cảm ơn bạn.



