Nextcloud là ứng dụng chia sẻ tệp tự lưu trữ cho phép bạn lưu trữ dữ liệu của mình, chẳng hạn như tệp, danh bạ, hình ảnh, lịch, tin tức và nhiều nội dung khác. Sử dụng Nextcloud để lưu trữ tài liệu của bạn có thể xóa nhu cầu sử dụng phần mềm lưu trữ của bên thứ ba như Dropbox, Google Drive, iCloud. Trong bài viết này, chúng tôi sẽ cài đặt Nextcloud 14 trên Debian 9 , với máy chủ web Apache, MariaDB và PHP 7.0.
Yêu cầu:
- truy cập root thông qua SSH vào VPS của bạn;
- MySQL hoặc MariaDB 5.5+ hoặc PostgreSQL phiên bản 9 hoặc 10;
- PHP phiên bản 7.0 trở lên;
- Apache phiên bản 2.4 với máy chủ web mod_php hoặc Nginx (php-fpm);
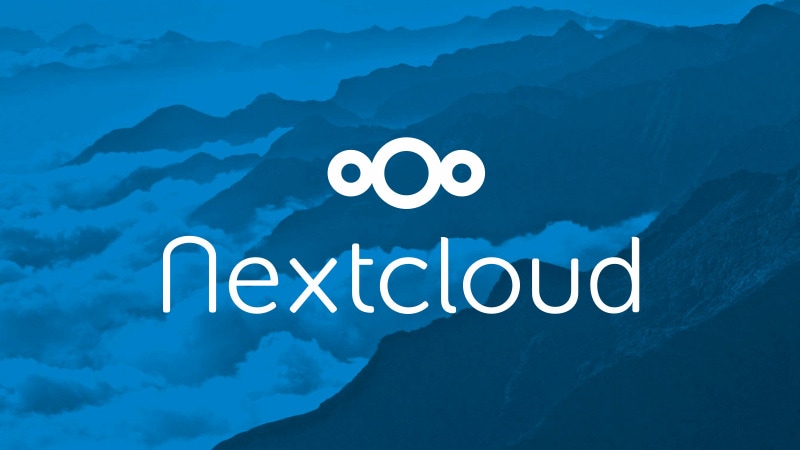
Đăng nhập qua SSH và cập nhật hệ thống của bạn
Đăng nhập vào Debian 9 VPS của bạn qua SSH với tư cách người dùng root
ssh root@Server_IP_Address -p Port_Number
Sử dụng lệnh sau, tất cả các gói đã cài đặt sẽ được cập nhật và nâng cấp:
cập nhật apt && apt upgrade -y
Cài đặt máy chủ web Apache
Trước tiên, bạn cần phải cài đặt một máy chủ web để chạy Nextcloud. Bằng cách thực hiện lệnh sau, bạn sẽ cài đặt máy chủ web Apache trên VPS của bạn.
apt-get install apache2
Bạn có thể khởi động Apache và cũng có thể kích hoạt để khởi động máy chủ với các lệnh sau:
systemctl start apache2 systemctl enable apache2
Cài đặt PHP
Cài đặt PHP cùng với một số mô-đun PHP được yêu cầu bởi Nextcloud.
apt install php7.0 libapache2-mod-php7.0 php7.0-common php7.0-gd php7.0-json php7.0-mysql php7.0-curl php7.0-mbstring php7.0-intl php7.0-mcrypt php7.0-imagick php7.0-xml php7.0-zip
Cài đặt MariaDB và tạo một cơ sở dữ liệu
Như đã đề cập trong các yêu cầu, một máy chủ cơ sở dữ liệu được yêu cầu để chạy NextCloud. Chúng ta sẽ cài đặt MariaDB server bằng cách sử dụng lệnh:
apt-get -y install mariadb-server
Sau khi cài đặt, khởi động máy chủ cơ sở dữ liệu và cho phép nó khởi động khi khởi động máy chủ.
systemctl start mariadb systemctl enable mariadb
Bạn có thể chạy mysql_secure_installatio, đây là một kịch bản sau khi cài đặt được sử dụng để cải thiện bảo mật cho máy chủ MariaDB của bạn và thiết lập mật khẩu ‘root’. Bạn có thể sử dụng các tùy chọn bên dưới
mysql_secure_installationSet root password? [Y/n] Y Remove anonymous users? [Y/n] Y Disallow root login remotely? [Y/n] Y Remove test database and access to it? [Y/n] Y Reload privilege tables now? [Y/n] Y
Bước tiếp theo là đăng nhập vào máy chủ MariaDB với tư cách người dùng ‘root’ và tạo cơ sở dữ liệu và người dùng cho Nextcloud.
mysql -u root -pMariaDB [(none)]> CREATE DATABASE nextcloud; MariaDB [(none)]> GRANT ALL PRIVILEGES ON nextcloud.* TO 'nextcloud_user'@'localhost' IDENTIFIED BY 'Password'; MariaDB [(none)]> FLUSH PRIVILEGES; MariaDB [(none)]> exit;
Bạn nên thay thế ‘Mật khẩu’ bằng mật khẩu mạnh sẽ là kết hợp các chữ cái và số và dài ít nhất 10 ký tự.
Tải xuống và cài đặt Nextcloud
Truy cập trang web chính thức của Nextcloud và tải Nextcloud 14 xuống Debian 9 VPS của bạn. Hiện tại, phiên bản ổn định mới nhất là 14.0.0
wget https://download.nextcloud.com/server/releases/nextcloud-14.0.0.zip
Giải nén kho lưu trữ ZIP đã tải xuống Nextcloud-14.0.0.zip trong một thư mục mà Apache có quyền truy cập và thay đổi quyền sở hữu của thư mục Nextcloud cho người dùng máy chủ web.
unzip nextcloud-14.0.0.zip -d /var/www/html/ chown -R www-data:www-data /var/www/html/nextcloud/
Khi tất cả các điều kiện tiên quyết của Nextcloud được đáp ứng, chúng tôi có thể hoàn thành việc cài đặt bằng hai cách khác nhau: sử dụng wizard cài đặt trên màn hình hoặc thông qua dòng lệnh. Trong trường hợp này, chúng ta sẽ sử dụng cài đặt thông qua dòng lệnh. Chúng ta sẽ thay đổi thư mục làm việc hiện tại bằng lệnh này:
cd / var / www / html / nextcloud
bây giờ chạy lệnh sau là người dùng máy chủ web (www-data):
sudo -u www-data php occ maintenance:install --database "mysql" --database-name "nextcloud" --database-user "nextcloud_user" --database-pass "Password" --admin-user "admin" --admin-pass "Password"
Bạn nên sử dụng thông tin cơ sở dữ liệu mà chúng tôi đã tạo trước đó trong hướng dẫn này và thay thế ‘Mật khẩu’ bằng mật khẩu mạnh cho người dùng ‘quản trị viên’ Nextcloud.
Bạn sẽ nhận được kết quả sau nếu cài đặt thành công
Nextcloud was successfully installed
Thêm your_domain.com bằng cách chỉnh sửa tệp config / config.php
nano config/config.php'trusted_domains' => array ( 0 => 'localhost', 1 => 'your_domain.com', ),
Tạo máy chủ ảo Apache
Để truy cập vào Nextcloud với tên miền bạn cần tạo một máy chủ ảo. Tạo tệp sau bằng lệnh này:
nano /etc/apache2/sites-available/your_domain.com.conf
Đừng quên sửa đổi your_domain.com
<VirtualHost *:80> ServerAdmin admin@your_domain.com DocumentRoot /var/www/html/nextcloud ServerName your_domain.com ServerAlias www.your_domain.com Alias /nextcloud “/var/www/html/nextcloud/” <Directory /var/www/html/nextcloud> Options +FollowSymlinks AllowOverride All <IfModule mod_dav.c> Dav off </IfModule> SetEnv HOME /var/www/html/nextcloud SetEnv HTTP_HOME /var/www/html/nextcloud </Directory> ErrorLog /var/log/apache2/nextcloud-error_log CustomLog /var/log/apache2/nextcloud-access_log common </VirtualHost>
Lưu các tập tin.
Bật máy chủ ảo mới được tạo:
a2ensite your_domain.com.conf
Để hoàn thành và kích hoạt cấu hình mới được tạo, bạn cần tải lại máy chủ web Apache.
systemctl reload apache2
Xin chúc mừng, quá trình cài đặt Nextcloud 14 đã hoàn tất. Bây giờ bạn có thể chọn trình duyệt yêu thích của bạn và truy cập vào http://your_domain.com và đăng nhập vào cá thể Nextcloud của bạn bằng cách sử dụng thông tin đăng nhập bạn đặt trong lệnh cài đặt ở trên.
PS. Nếu bạn thích bài viết này, trên Làm thế nào để cài đặt NextCloud 14 trên Debian 9, hãy chia sẻ nó với bạn bè của bạn trên các mạng xã hội bằng cách sử dụng các nút bên trái hoặc đơn giản là để lại câu trả lời dưới đây. Cảm ơn.


