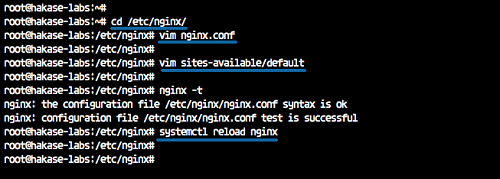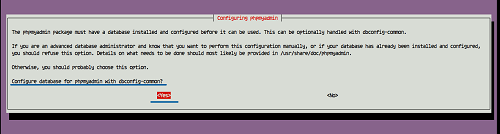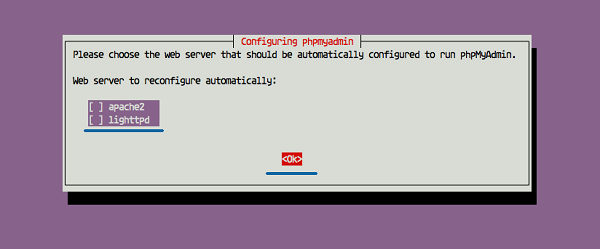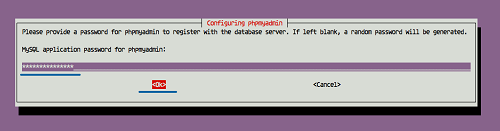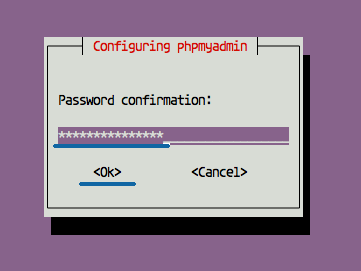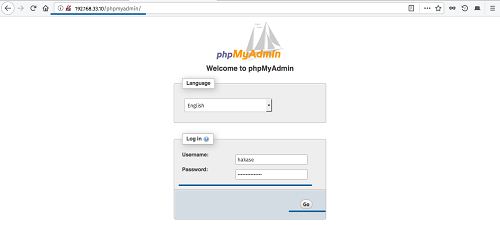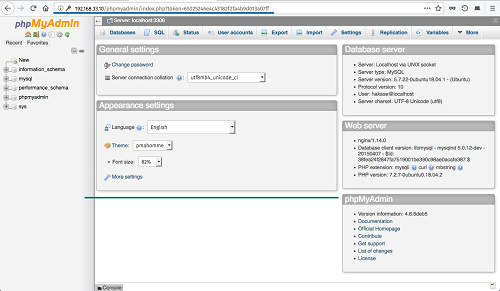Nginx (phát âm là “engine x”) là một máy chủ HTTP hiệu suất cao, miễn phí, mã nguồn mở. Nginx được biết đến với sự ổn định, bộ tính năng phong phú, cấu hình đơn giản và mức tiêu thụ tài nguyên thấp. Hướng dẫn này cho thấy cách bạn có thể cài đặt Nginx trên máy chủ Ubuntu 18.04 LTS có hỗ trợ PHP 7.2 (thông qua PHP-FPM ) và hỗ trợ MySQL (LEMP = L inux + nginx (phát âm là ” e ngine x”) + M yQuery + P HP).
Điều kiện tiên quyết
- Máy chủ Ubuntu 18.04 LTS
- Quyền root
Bước 1 – Cài đặt Nginx
Nginx hoặc engine x là một máy chủ proxy và proxy hiệu suất cao với mức tiêu thụ bộ nhớ thấp. Hầu hết các trang web quy mô lớn như Netflix, Pinterest, CloudFlare, GitHub đều sử dụng Nginx.
Trong bước này, chúng tôi sẽ cài đặt máy chủ web Nginx từ kho lưu trữ Ubuntu.
Chạy lệnh dưới đây.
sudo apt install nginx -y
Sau khi cài đặt hoàn tất, hãy khởi động dịch vụ Nginx và cho phép nó khởi chạy mỗi khi khởi động hệ thống.
systemctl start nginx systemctl enable nginx
Quá trình cài đặt Nginx đã hoàn tất.
Cấu hình tường lửa
Bạn nên bật tường lửa trên máy chủ.
Thêm cổng dịch vụ SSH và HTTP vào cấu hình tường lửa.
Chạy lệnh UFW bên dưới.
ufw allow ssh ufw allow http
Bây giờ hãy khởi động tường lửa UFW và cho phép nó khởi chạy mọi lúc khi khởi động hệ thống.
ufw enable
Máy chủ web Nginx đang hoạt động và chạy dưới tường lửa UFW.
Bước 2 – Cài đặt MySQL
MySQL là Hệ thống quản lý cơ sở dữ liệu quan hệ mã nguồn mở (RDBMS) phổ biến nhất được tạo bởi Oracle Corporation. Đây là thành phần trung tâm của LEMP Stack và chúng tôi sẽ cài đặt phiên bản MySQL mới nhất từ kho lưu trữ Ubuntu.
Cài đặt MySQL bằng lệnh apt bên dưới.
sudo apt install mysql-server mysql-client -y
Sau khi cài đặt MySQL hoàn tất, hãy khởi động dịch vụ MySQL và cho phép nó khởi chạy mọi lúc khi khởi động hệ thống.
systemctl start mysql systemctl enable mysql
Và chúng tôi đã cài đặt MySQL 5.7 trên máy chủ Ubuntu 18.04.
Bước 3 – Cài đặt PHP-FPM
PHP-FPM hoặc FastCGI Process Manager là một thay thế cho PHP FastCGI cũ hơn, cung cấp các tính năng bổ sung và cải thiện tốc độ. Nó phù hợp với các trang web nhỏ đến lớn dựa trên ngôn ngữ lập trình PHP.
Trong bước này, chúng tôi sẽ cài đặt PHP7.2-FPM với một số phần mở rộng bổ sung theo yêu cầu của phpmyadmin.
Cài đặt PHP-FPM bằng lệnh bên dưới.
sudo apt install php7.2 php7.2-fpm php7.2-cli php7.2-curl php7.2-mysql php7.2-curl php7.2-gd php7.2-mbstring php-pear -y
Bây giờ bắt đầu dịch vụ PHP-FPM và cho phép nó khởi chạy mỗi khi khởi động hệ thống sau khi hoàn tất cài đặt.
systemctl start php7.2-fpm systemctl enable php7.2-fpm
PHP7.2-FPM đã khởi động và chạy trên Ubuntu 18.04 trong tệp sock, kiểm tra nó bằng lệnh netstat.
netstat -pl | grep php
Bước 4 – Định cấu hình Nginx và PHP-FPM
Trong bước này, chúng tôi sẽ cấu hình máy chủ web Nginx và PHP-FPM.
Cấu hình Nginx
Chuyển đến thư mục cấu hình ‘/ etc / nginx’ và chỉnh sửa tệp ‘nginx.conf’ bằng vim hoặc nano.
cd /etc/nginx/ vim nginx.conf
Bỏ ghi chú các dòng sau.
keepalive_timeout 2; server_tokens off;
Lưu tập tin cấu hình và thoát khỏi trình soạn thảo.
Bây giờ chỉnh sửa tệp máy chủ ảo Nginx mặc định.
vim sites-available/default
Bỏ ghi chú dòng PHP hiển thị bên dưới và thay đổi dòng tệp sock.
location ~ \.php$ {
include snippets/fastcgi-php.conf;
#
# # With php-fpm (or other unix sockets):
fastcgi_pass unix:/var/run/php/php7.2-fpm.sock;
# # With php-cgi (or other tcp sockets):
# fastcgi_pass 127.2.0.1:9000;
}
Lưu và thoát.
Kiểm tra cấu hình Nginx và đảm bảo không có lỗi, sau đó khởi động lại dịch vụ.
nginx -t systemctl reload nginx
Cấu hình PHP-FPM
Chuyển đến thư mục ‘/etc/php/7.2’ và chỉnh sửa tệp ‘php.ini’.
cd /etc/php/7.2/ vim fpm/php.ini
Bỏ ghi chú dòng ‘cgi.fix_patinfo’ và thay đổi giá trị thành ‘0’.
cgi.fix_pathinfo=0
Lưu và thoát.
Tải lại dịch vụ PHP-FPM.
systemctl reload php7.2-fpm
Và chúng tôi đã hoàn thành cấu hình máy chủ web Nginx và PHP-FPM.
Bước 5 – Cài đặt PhpMyAdmin
PhpMyAdmin là một ứng dụng dựa trên PHP để quản lý cơ sở dữ liệu MySQL hoặc MariaDB từ trình duyệt web.
Trong bước này, chúng tôi sẽ cài đặt và định cấu hình phpmyadmin trong ngăn xếp LEMP (Linux, Nginx, MySQL và PHP-FPM).
Cài đặt PHPMyAdmin bằng lệnh apt bên dưới.
sudo apt install phpmyadmin -y
Trong quá trình cài đặt, nó sẽ hỏi bạn về cấu hình máy chủ web cho phpmyadmin.
Chọn không có tùy chọn và di chuyển con trỏ đến ‘OK’.
Đối với cấu hình cơ sở dữ liệu phpmyadmin, chọn ‘Có’.
Và nhập quản trị viên phpmyadmin mới ‘MẠNH’, chẳng hạn như ‘Hakaselabs001@#’.
Và quá trình cài đặt phpmyadmin đã hoàn tất.
Bước 6 – Cấu hình PhpMyAdmin
Sau khi cài đặt phpmyadmin, chúng ta cần cấu hình phpmyadmin để chạy dưới máy chủ web Nginx và định cấu hình truy cập phpmyadmin của người dùng MySQL.
Định cấu hình PhpMyAdmin với Nginx
Để chạy phpmyadmin dưới máy chủ web Nginx, chúng ta cần thêm cấu hình vào tệp cấu hình máy chủ ảo.
Chuyển đến thư mục cấu hình ‘/ etc / nginx’ và chỉnh sửa tệp máy chủ ảo mặc định.
cd /etc/nginx/ vim sites-available/default
Dán cấu hình Nginx sau cho phpmyadmin bên trong khung ‘server {…}’.
location /phpmyadmin {
root /usr/share/;
index index.php;
try_files $uri $uri/ =404;
location ~ ^/phpmyadmin/(doc|sql|setup)/ {
deny all;
}
location ~ /phpmyadmin/(.+\.php)$ {
fastcgi_pass unix:/var/run/php/php7.2-fpm.sock;
fastcgi_param SCRIPT_FILENAME $document_root$fastcgi_script_name;
include fastcgi_params;
include snippets/fastcgi-php.conf;
}
}
Lưu và thoát.
Kiểm tra cấu hình nginx và khởi động lại dịch vụ nginx.
nginx -t systemctl reload nginx
Và chúng tôi đã thêm cấu hình Nginx cho phpmyadmin.
Định cấu hình người dùng MySQL cho PhpMyAdmin
Trong hướng dẫn này, chúng tôi sẽ sử dụng người dùng MySQL không root cho phpmyadmin. Chúng tôi sẽ tạo một người dùng mới và cấp tất cả các đặc quyền của cơ sở dữ liệu bên trong máy chủ cho người dùng.
Đăng nhập vào vỏ MySQL.
mysql -u root -p
Bây giờ tạo một người dùng mới bằng cách sử dụng các truy vấn MySQL bên dưới.
create user hakase@'localhost' identified by 'Hakaselabs001@#'; grant all privileges on *.* to hakase@'localhost' identified by 'Hakaselabs001@#'; flush privileges; exit;
Và chúng tôi đã tạo một người dùng mới để truy cập phpmyadmin.
Bước 7 – Kiểm tra
Kiểm tra tệp PHP
Chuyển đến thư mục gốc web ‘/ var / www / html’ và tạo tệp phpinfo mới.
cd /var/www/html/ vim info.php
Dán đoạn mã phpinfo bên dưới.
<? phpinfo (); ?>
Lưu và thoát.
Bây giờ hãy mở trình duyệt web và nhập địa chỉ IP của máy chủ như hình bên dưới. Thay thế IP bằng ip máy chủ của bạn.
http://192.168.33.10/info.php
Và dưới đây là tất cả thông tin về cấu hình máy chủ PHP.
Kiểm tra đăng nhập PhpMyAdmin
Trên trình duyệt web, nhập URL phpmyadmin sau (thay thế IP bằng IP máy chủ của bạn).
http://192.168.33.10/phpmyadmin/
Trên trang đăng nhập phpmyadmin, nhập người dùng ‘hakase’ bằng mật khẩu ‘ Hakaselabs001@#’ và nhấp vào nút ‘Go’.
Bây giờ chúng ta sẽ thấy bảng điều khiển phpmyadmin như dưới đây.
LEMP Stack và PhpMyAdmin được cài đặt thành công trên Ubuntu 18.04 LTS.