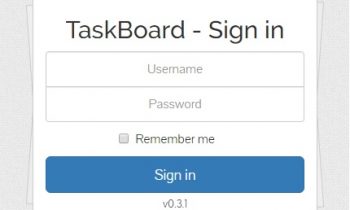Trong hướng dẫn này, chúng tôi sẽ mô tả các bước cài đặt TaskBoard và tất cả các thành phần cần thiết trên Ubuntu VPS .
TaskBoard là một ứng dụng lập lịch miễn phí, mã nguồn mở, dựa trên PHP và tự lưu trữ, giúp người dùng theo dõi các nhiệm vụ quan trọng của họ. TaskBoard có giao diện ‘Kanban’ đơn giản và gọn gàng, trực quan và rất dễ sử dụng.
Tính năng, đặc điểm
TaskBoard có rất nhiều tính năng hữu ích, chẳng hạn như:
- Ứng dụng miễn phí, mã nguồn mở và tự lưu trữ
- Cài đặt dễ dàng và nhanh chóng
- Bảng không giới hạn (dự án)
- Tùy chỉnh các cột trong bảng và mở rộng / thu hẹp liên tục cho mỗi người dùng
- Các mục cho phép tùy chỉnh màu sắc, phân loại, mô tả Markdown, tệp đính kèm và nhận xét
- Mục hiển thị lịch sử đầy đủ của các hoạt động
- Lịch sử đầy đủ của tất cả các hoạt động hội đồng quản trị cho quản trị viên
- Dễ dàng tùy chỉnh
- Quản lý người dùng cơ bản (quản trị viên và người dùng thường xuyên)
- Không phụ thuộc bên ngoài
- Tạo cơ sở dữ liệu SQLite khi sử dụng lần đầu
- API RESTful
- TaskBoard có thể chạy trên hầu hết tất cả các máy chủ web hỗ trợ PHP và SQLite)
Điều kiện tiên quyết
- Một VPS Ubuntu 18.04. Trong hướng dẫn này, chúng tôi sẽ sử dụng một trong các gói lưu trữ VPS SSD 1 của chúng tôi .
- Người dùng hệ thống với quyền root
- Máy chủ web Apache + PHP phiên bản 5+
- SQLite
Bước 1: Đăng nhập và cập nhật máy chủ
Đăng nhập vào VPS Ubuntu 18.04 của bạn thông qua SSH với tư cách là người dùng root hoặc là người dùng có quyền sudo.
ssh root@IP_Address -p Port_number
Hãy nhớ thay thế ‘IP_Address’ và ‘Port_number’ bằng địa chỉ IP thực tế và số cổng SSH của máy chủ của bạn.
Lệnh thực thi lệnh sau để cập nhật tất cả các gói đã cài đặt trên VPS Ubuntu 18.04 của bạn.
apt update && apt upgrade
Bước 2: Cài đặt Apache
TaskBoard cần một máy chủ web để phục vụ nội dung của nó. Trong hướng dẫn này, chúng tôi sẽ cài đặt và sử dụng máy chủ web Apache, một máy chủ web phổ biến và dễ sử dụng. Nó có thể dễ dàng cài đặt bằng lệnh sau:
apt -y install apache2
Khi máy chủ web Apache được cài đặt, hãy khởi động nó và cho phép nó tự động khởi động khi khởi động lại máy chủ.
systemctl start apache2 systemctl enable apache2
Sử dụng lệnh này để xác nhận rằng Apache đang chạy, bằng cách kiểm tra trạng thái của nó:
systemctl status apache2
apache2.service – The Apache HTTP Server
Loaded: loaded (/lib/systemd/system/apache2.service; enabled; vendor preset: enabled)
Drop-In: /lib/systemd/system/apache2.service.d
ââapache2-systemd.conf
Active: active (running)
Main PID: 25440 (apache2)
Tasks: 6 (limit: 2320)
CGroup: /system.slice/apache2.service
ââ25440 /usr/sbin/apache2 -k start
ââ25443 /usr/sbin/apache2 -k start
Hoặc truy cập http: // Your_IPaddress / trong trình duyệt web. Nếu máy chủ web đang chạy, bạn sẽ nhận được trang Apache mặc định.
Bước 3: Cài đặt PHP và SQLite
TaskBoard là một ứng dụng dựa trên PHP, vì vậy bước tiếp theo sẽ là cài đặt PHP cùng với một số phần mở rộng PHP được ứng dụng yêu cầu.
apt -y install php php-json php-cli php-gd php-sqlite3 libapache2-mod-php
Sau khi cài đặt hoàn tất, bạn có thể sử dụng lệnh sau để kiểm tra phiên bản đã cài đặt của PHP.
php -v PHP 7.2.15-0ubuntu0.18.04.2 (cli) (built: Mar 22 2019 17:05:14) ( NTS ) Copyright (c) 1997-2018 The PHP Group Zend Engine v3.2.0, Copyright (c) 1998-2018 Zend Technologies with Zend OPcache v7.2.15-0ubuntu0.18.04.2, Copyright (c) 1999-2018, by Zend Technologies
TaskBoard không cần máy chủ SQL dựa trên máy chủ, chẳng hạn như MySQL. Nó sử dụng cơ sở dữ liệu SQLite, bao gồm một tệp duy nhất trên đĩa. Cài đặt SQLite bằng lệnh tiếp theo:
apt -y install sqlite
Bước 4: Tải xuống và cài đặt TaskBoard
Truy cập trang web chính thức của TaskBoard và tải xuống bản phát hành ổn định mới nhất của ứng dụng vào thư mục gốc của tài liệu trên máy chủ của bạn. Ví dụ của chúng tôi sử dụng phiên bản mới nhất có sẵn tại thời điểm viết.
wget https://github.com/kiswa/TaskBoard/archive/master.zip -P / var / www / html /
Sau khi được tải xuống, giải nén kho lưu trữ zip. Trước tiên, hãy đảm bảo rằng tiện ích giải nén được cài đặt trên máy chủ của bạn:
apt -y install unzip cd /var/www/html unzip master.zip
Tất cả các tệp TaskBoard sẽ được lưu trữ trong thư mục ‘TaskBoard-master’ mới. Chúng tôi sẽ đổi tên thư mục này thành một cái gì đó đơn giản hơn:
mv TaskBoard-master/ taskboard
Tiếp theo, chúng ta sẽ phải cài đặt một số phụ thuộc PHP bổ sung bằng Trình soạn thảo. Trước đó, hãy cập nhật phiên bản phát triển của Trình soạn thảo lên phiên bản mới nhất:
cd taskboard/ ./build/composer.phar self-update
Sau khi Trình soạn thảo được cập nhật lên phiên bản mới nhất, chúng tôi có thể tiến hành cài đặt các phụ thuộc PHP:
./build/composer.phar install
Sau đó, đặt quyền chính xác cho thư mục TaskBoard:
chown -R www-data: www-data / var / www / html / taskboard
Bước 5: Tạo máy chủ ảo Apache
Khi tất cả các bước trên hoàn tất, chúng ta có thể tạo một chỉ thị máy chủ ảo Apache cho miền mà bạn muốn truy cập vào TaskBoard. Trong trường hợp của chúng tôi, chúng tôi sẽ sử dụng tên miền ‘domain.com’. Hãy nhớ thay thế nó bằng tên miền của bạn bất cứ nơi nào bạn nhìn thấy nó.
nano /etc/apache2/sites-available/taskboard.conf<VirtualHost *:80> ServerName domain.com DocumentRoot /var/www/html/taskboard Options -Indexes +FollowSymLinks +MultiViews AllowOverride All Require all granted ErrorLog ${APACHE_LOG_DIR}/domain.com-error.log CustomLog ${APACHE_LOG_DIR}/domain.com-access.log combined </VirtualHost>
Lưu tệp, sau đó chạy các lệnh sau để kích hoạt cấu hình và mô-đun Apache mod_rewrite.
a2ensite taskboard a2enmod rewrite
Sau đó, khởi động lại máy chủ web Apache để các thay đổi có hiệu lực.
Với bước này, việc cài đặt TaskBoard trên máy chủ Ubuntu 18.04 của bạn đã hoàn tất. Mở trình duyệt web và trỏ nó đến http: // domain.com để truy cập trang đăng nhập của TaskBoard. Bạn có thể đăng nhập bằng thông tin đăng nhập mặc định, đó là ‘quản trị viên’ cho cả tên người dùng và mật khẩu.
Nếu bạn thích bài đăng này về cách cài đặt TaskBoard trên Ubuntu 18.04 , vui lòng chia sẻ nó với bạn bè của bạn trên các mạng xã hội bằng cách sử dụng các phím tắt chia sẻ bên dưới hoặc chỉ cần để lại nhận xét trong phần bình luận. Cảm ơn