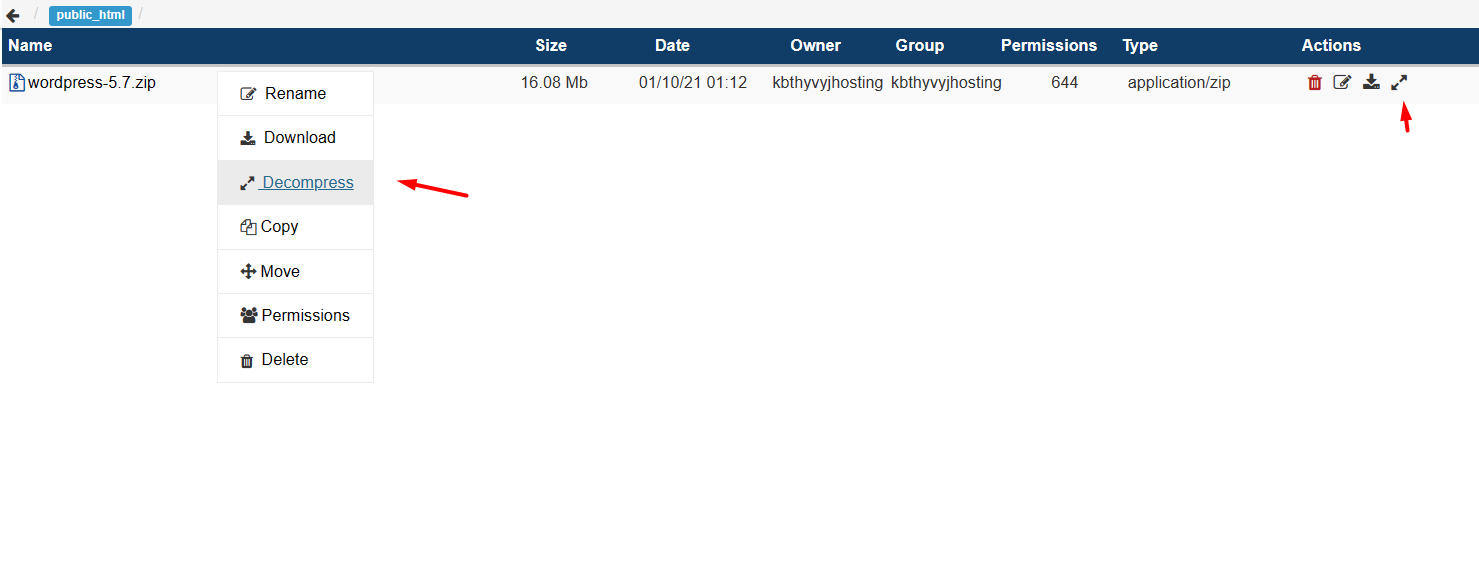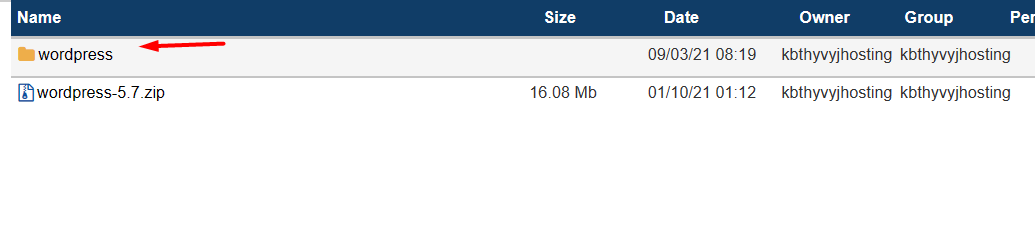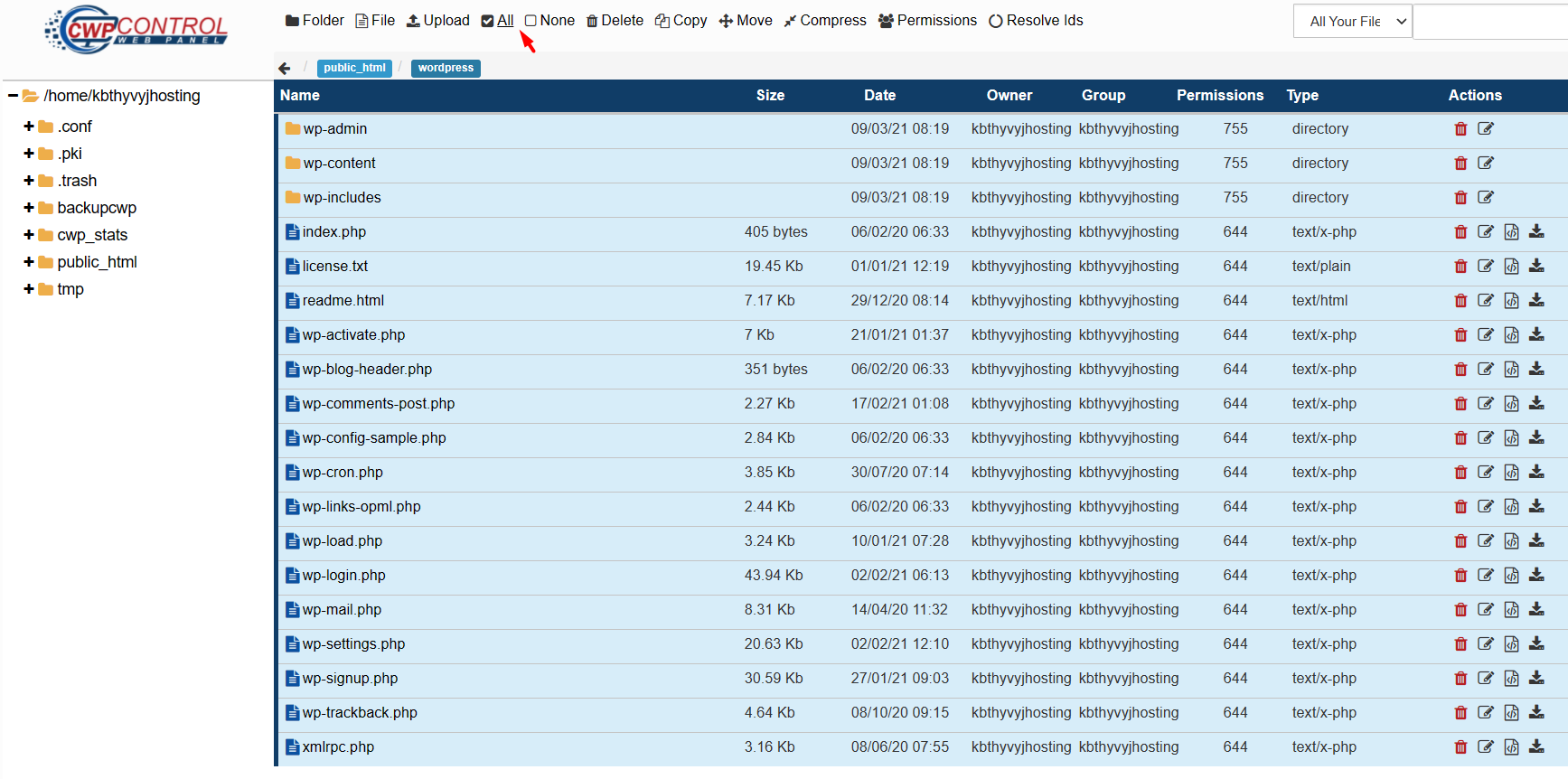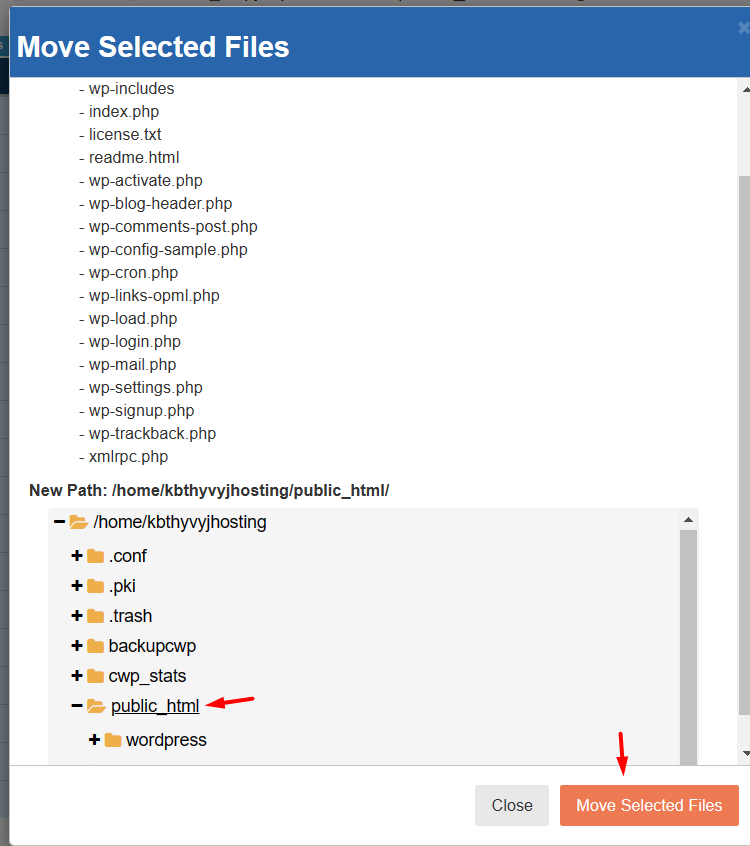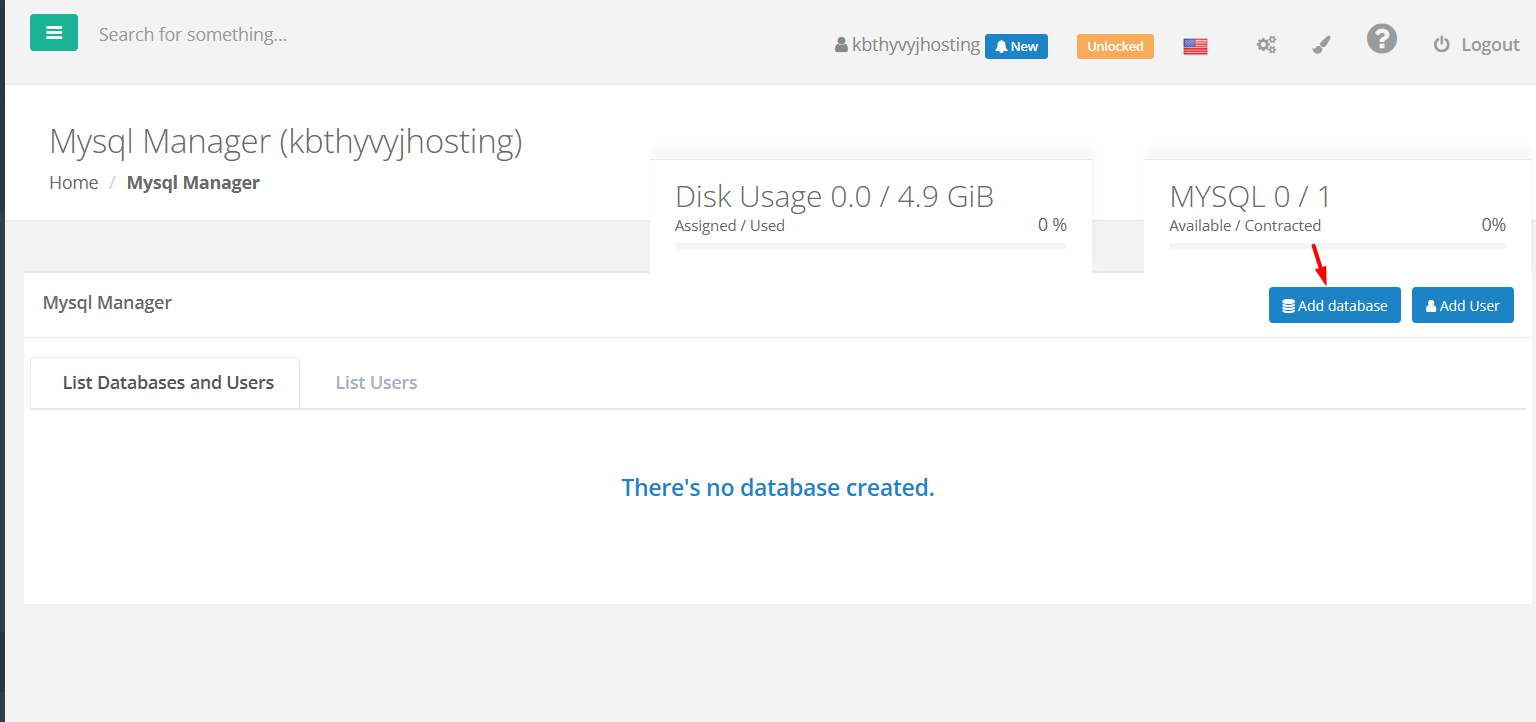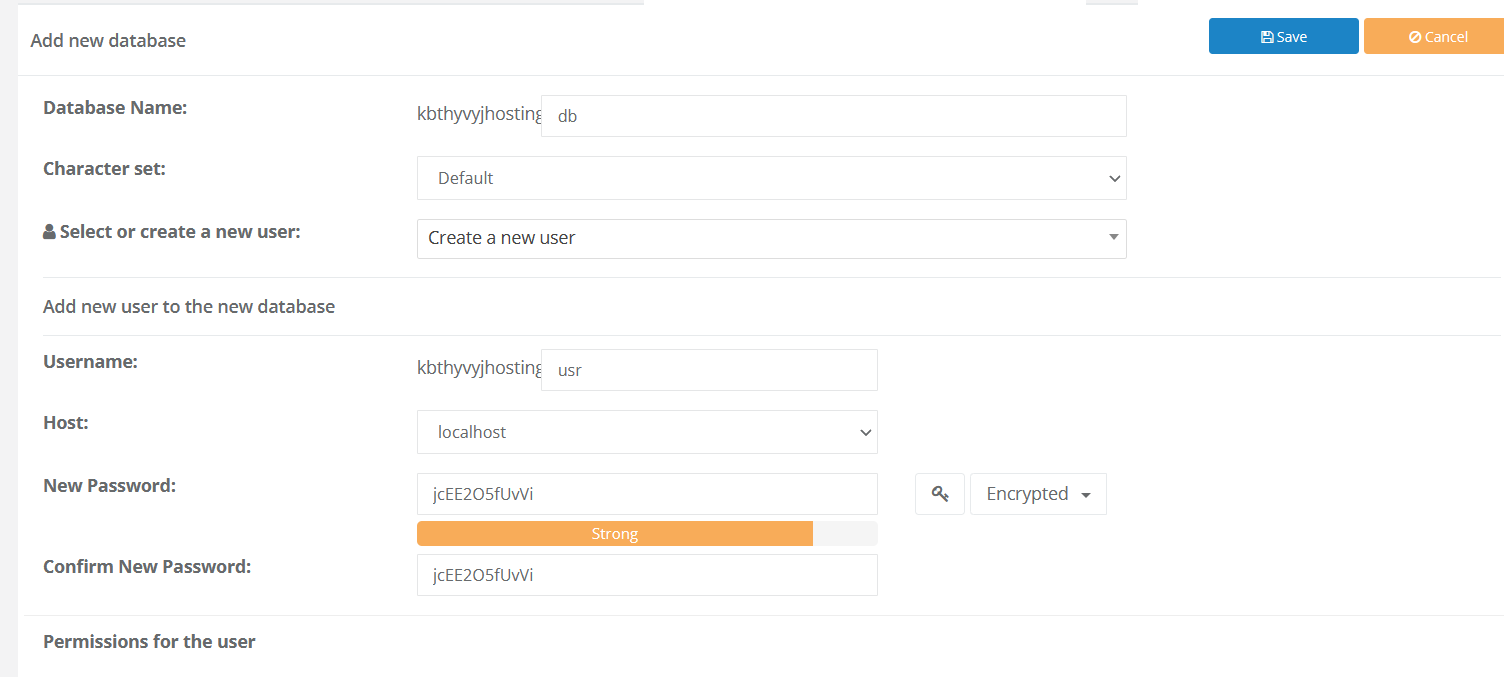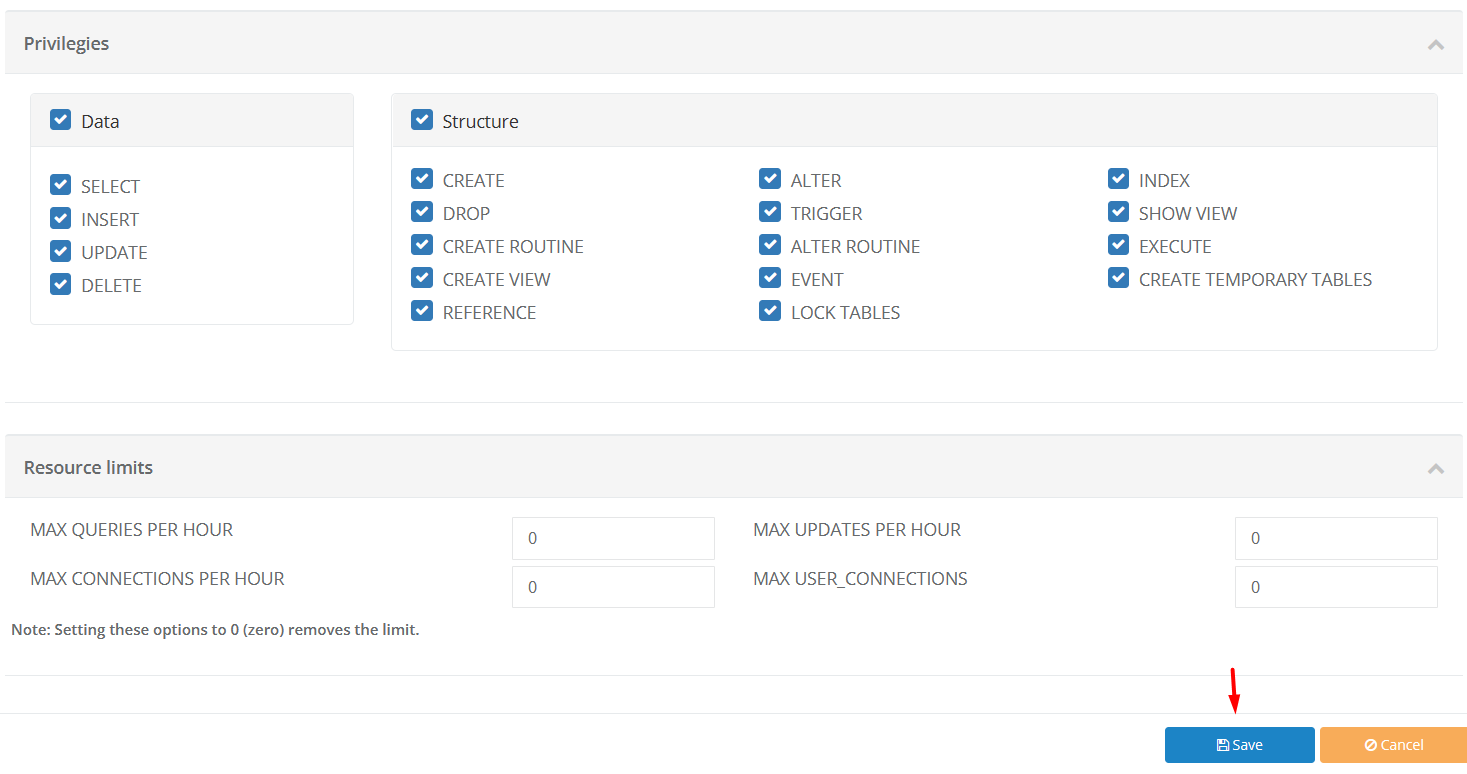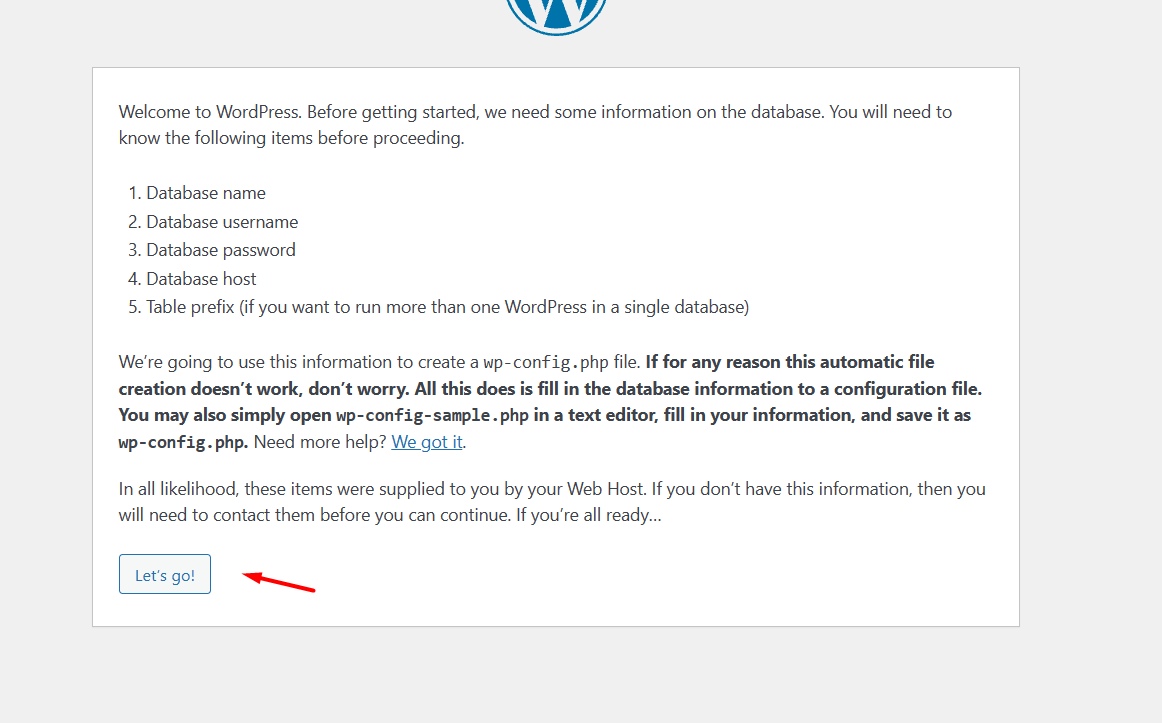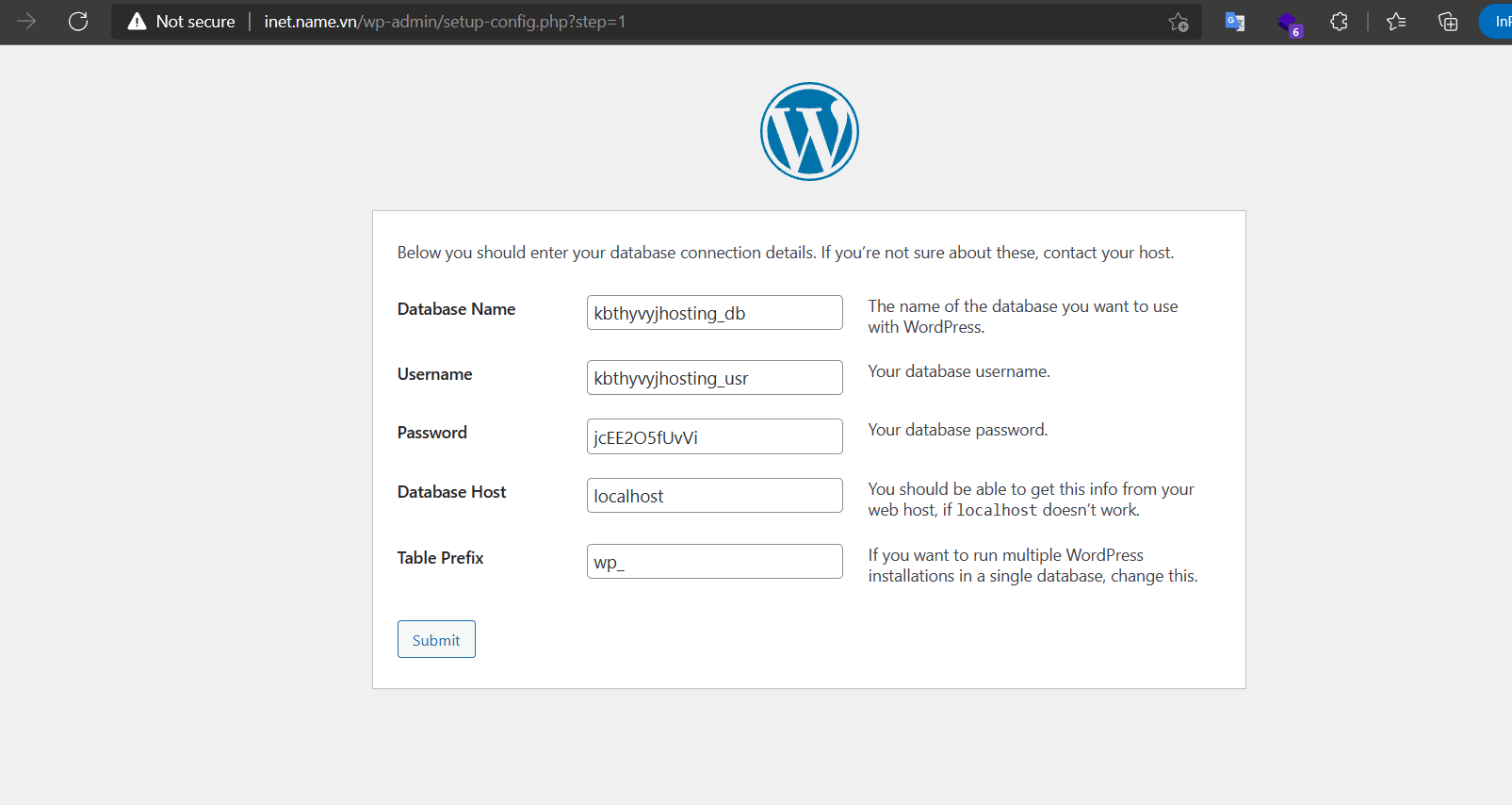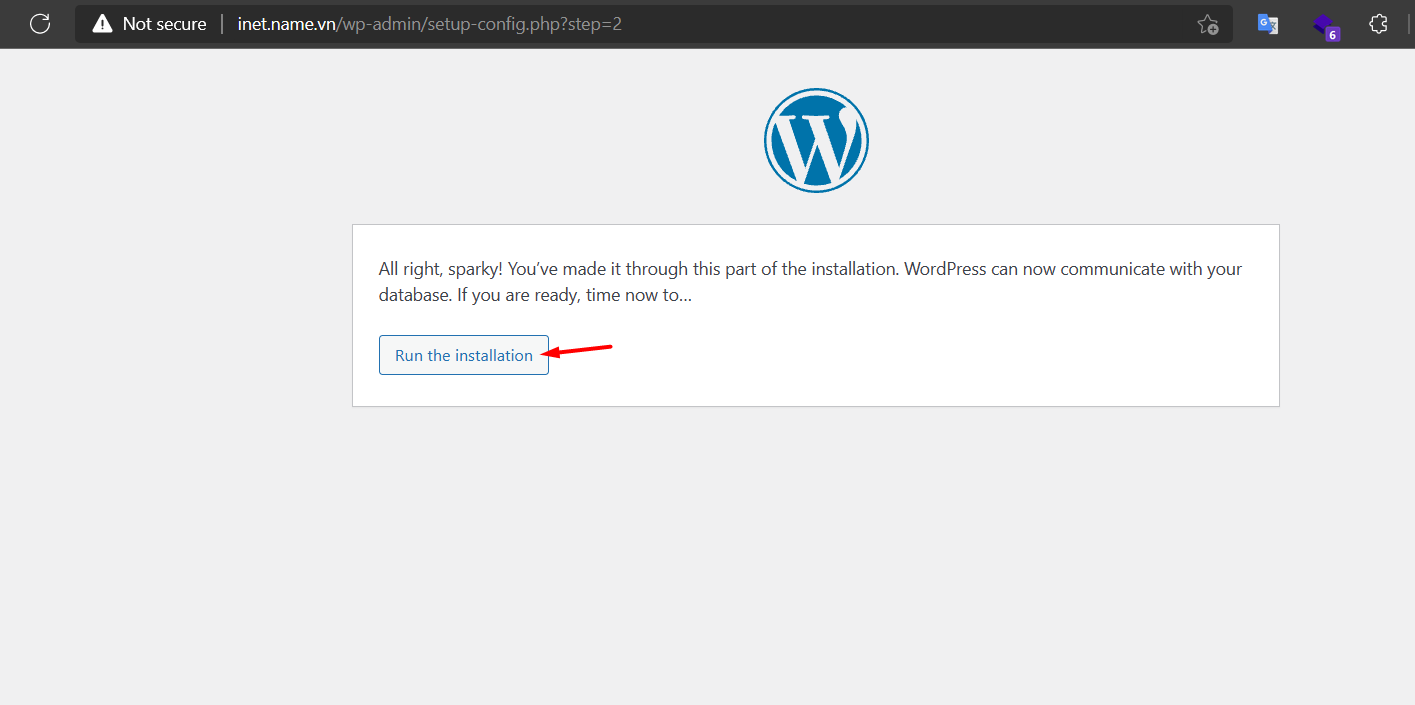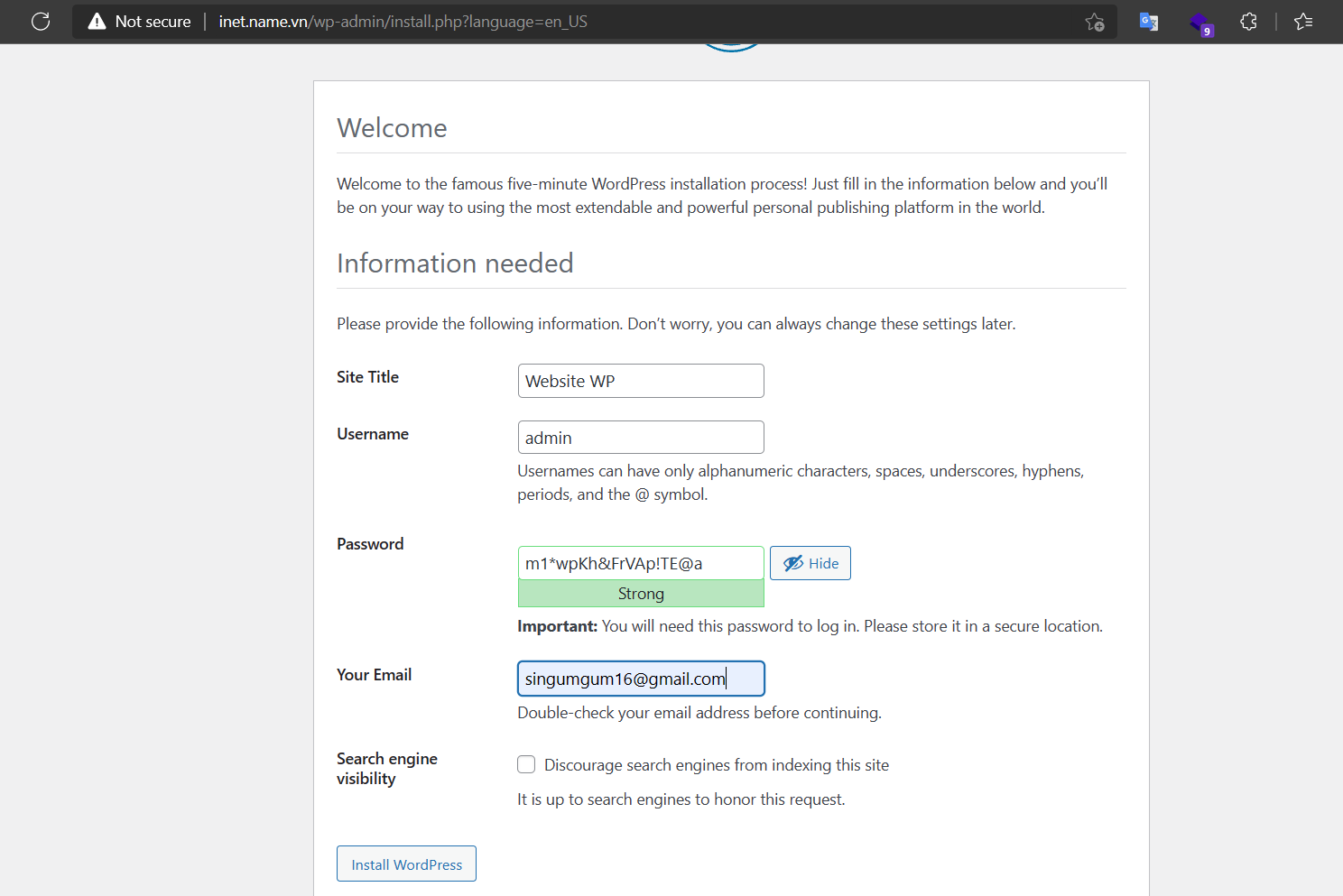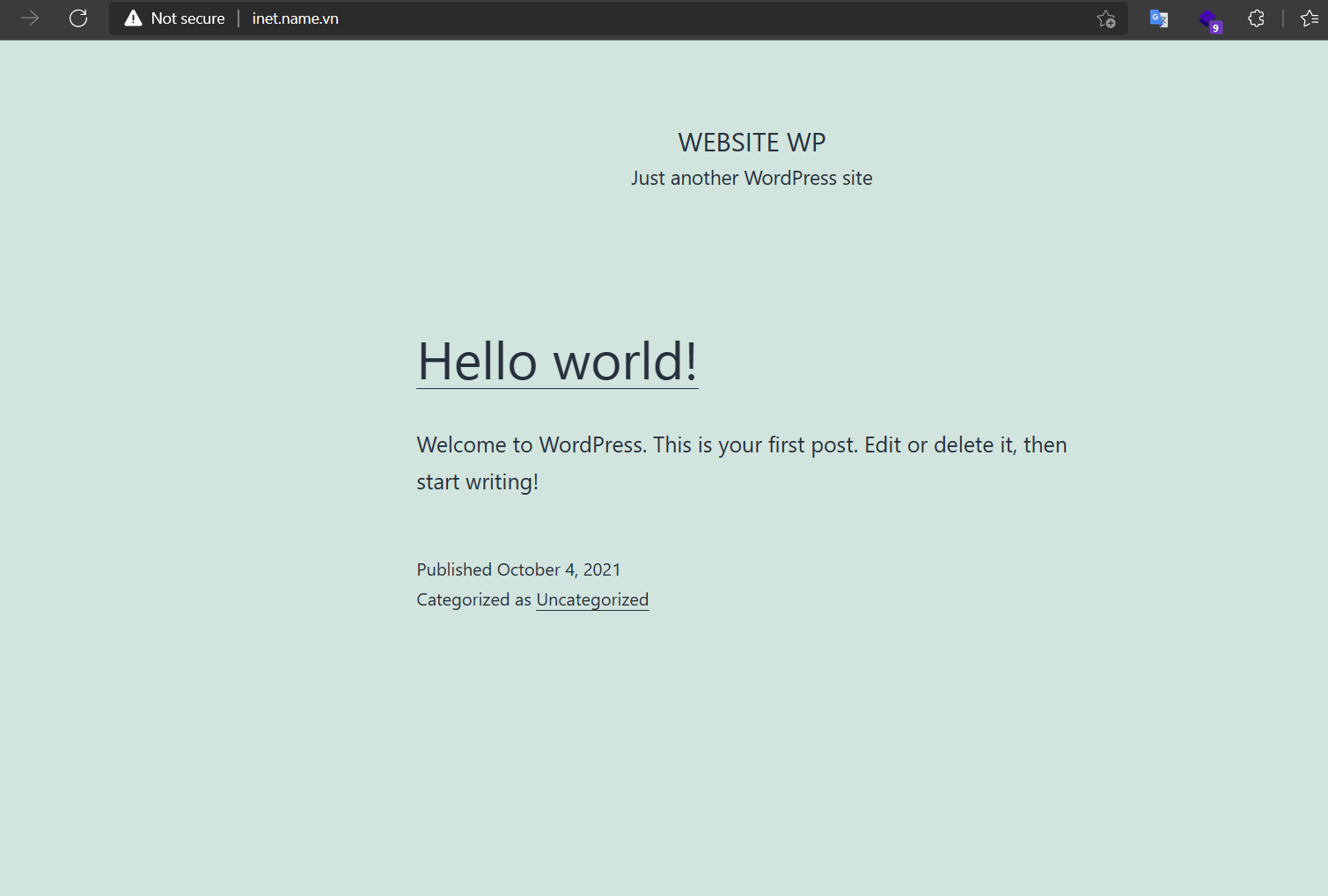Trong bài viết này kỹ thuật iNET sẽ hướng dẫn bạn đọc cách để có thể cài một trang web WordPress thủ công trên CWP Control Panel iNET.
Hướng dẫn cài WordPress trên CWP Control Panel
Mặc định một website trắng chưa cài đặt trên CWP Control Panel gì sẽ hiển thị như giao diện dưới.
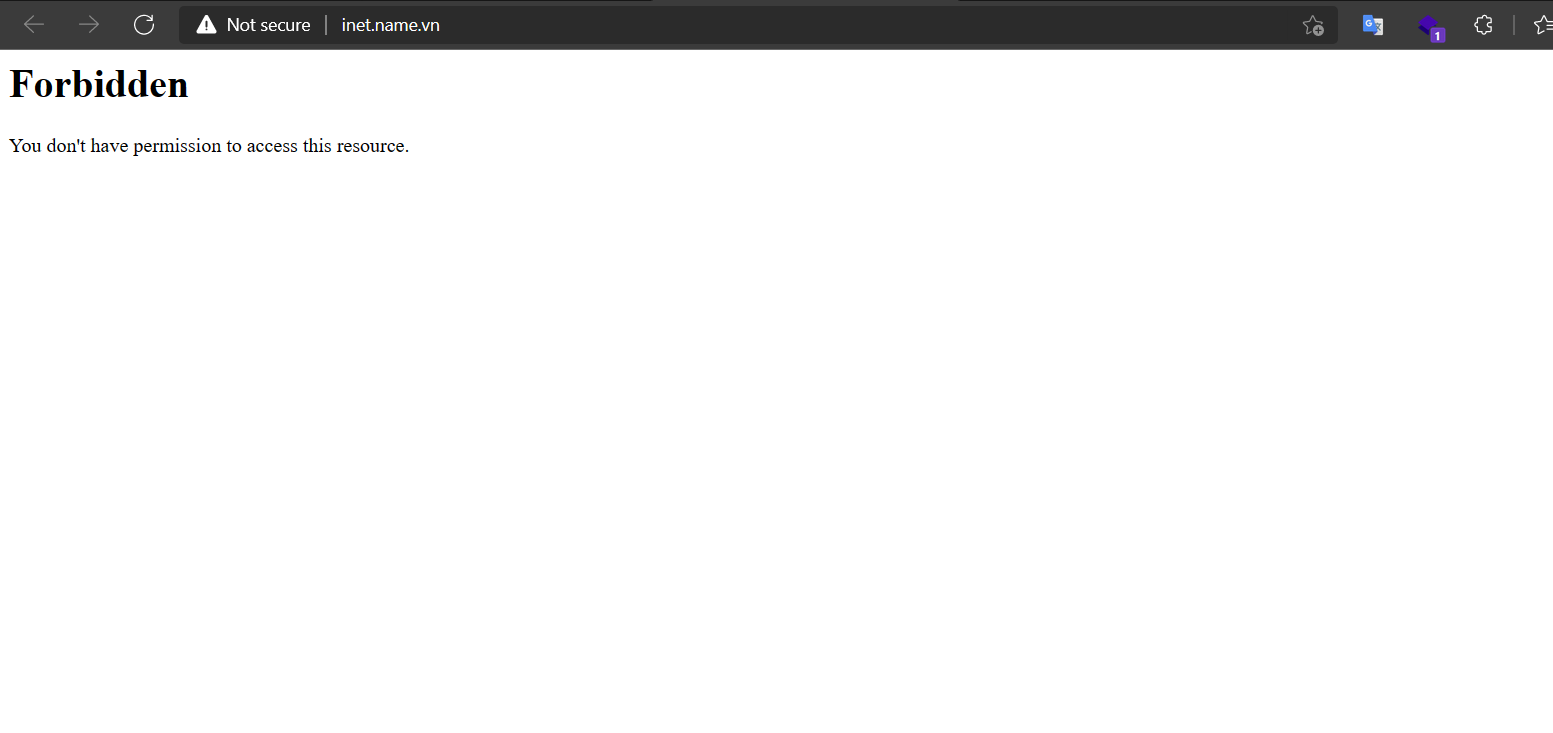 Để tiến hành cài đặt WordPress chúng ta sẽ cần truy cập vào CWP panel quản trị hosting. Sau khi truy cập vào CWP như giao diện trên chúng ta sẽ truy cập vào mục quản lý File thông qua mục File Manager.
Để tiến hành cài đặt WordPress chúng ta sẽ cần truy cập vào CWP panel quản trị hosting. Sau khi truy cập vào CWP như giao diện trên chúng ta sẽ truy cập vào mục quản lý File thông qua mục File Manager.

Giao diện quản lý file sẽ hiển thị như hình dưới, chúng ta nhấp vào public_html để tiến hành upload source code WordPess.
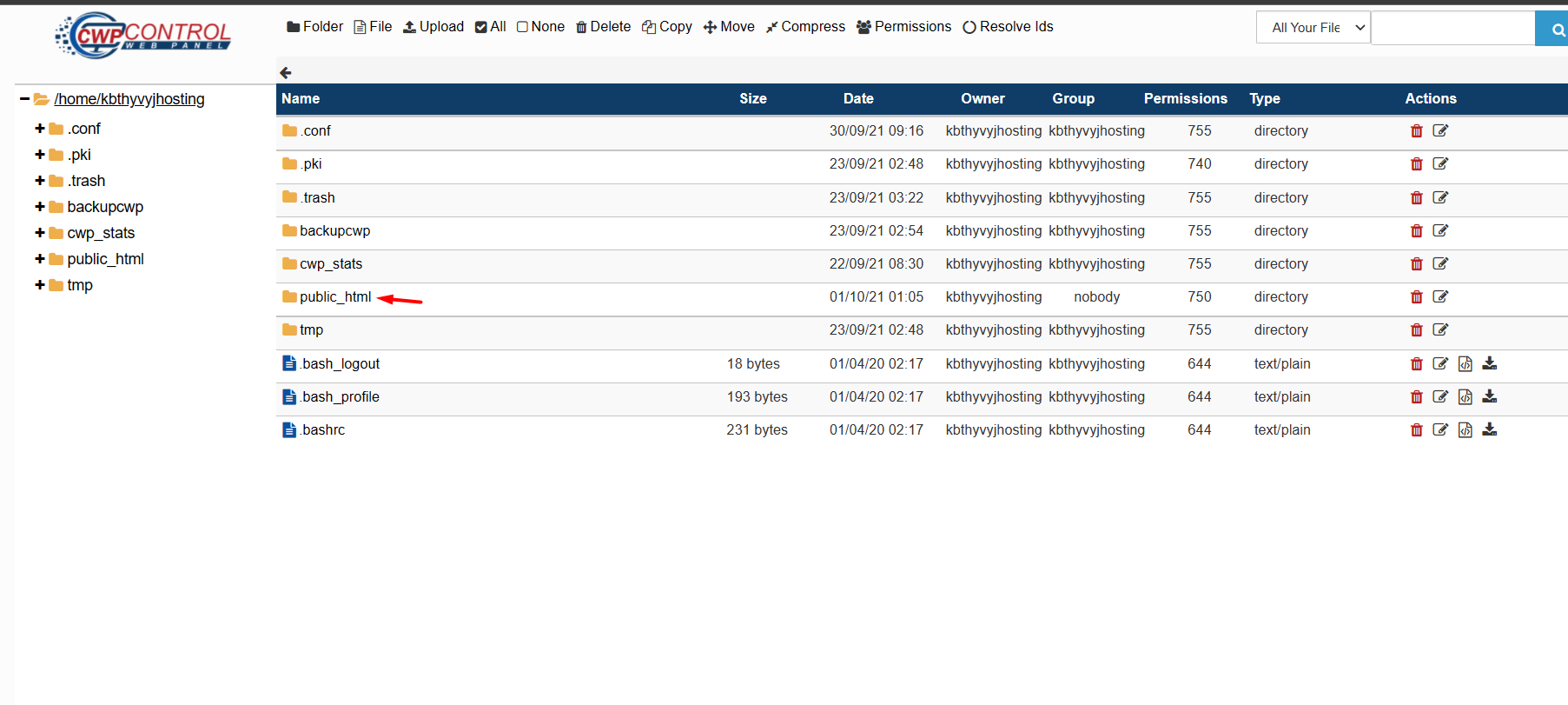
Sau khi truy cập vào public_html chúng ta tiến hành upload source code mặc định của WordPress, các bạn có thể tải các bản cài tại đây.
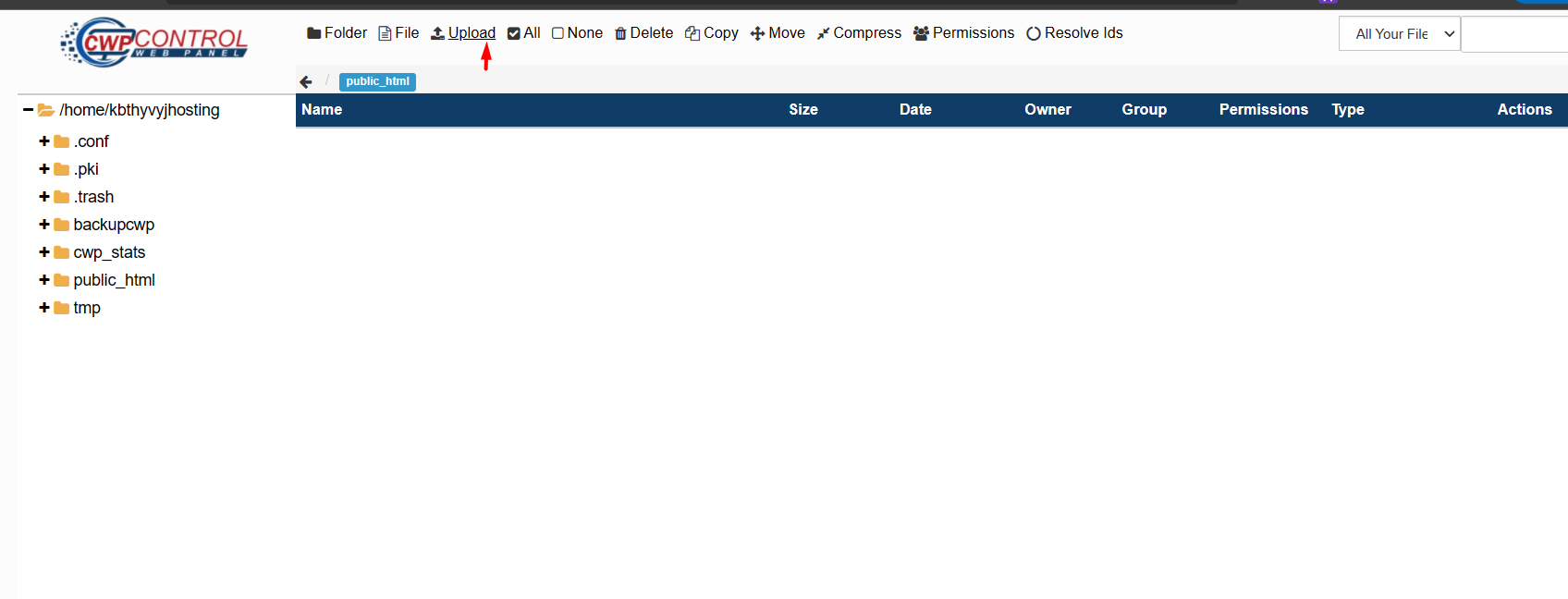
Sau khi tải về chúng ta tiến hành upload bằng cách kéo file zip vào hoặc ấn vào click to select a file from your computer.
Sau khi tải xong chúng ta tiến hành giải nén file zip để lấy bản cài đặt. Ấn vào Drecompresss để giải nén file zip
Sau khi giải nén xong chúng ta sẽ được thư mục wordpress như hình dưới. Tiếp tục truy cập vào thư mục để đẩy ra ngoài.
Vì website sẽ lấy code trong thư mục public_html do vậy chúng ta sẽ phải đẩy toàn bộ dữ liệu trong thư mục wodpress ra ngoài thư mục này mới có thể tiến hành cài đặt. Ấn vào nút All để lựa chọn toàn bộ file.
Sau khi chọn xong toàn bộ ấn Move để chuyển ra ngoài thư mục public_html
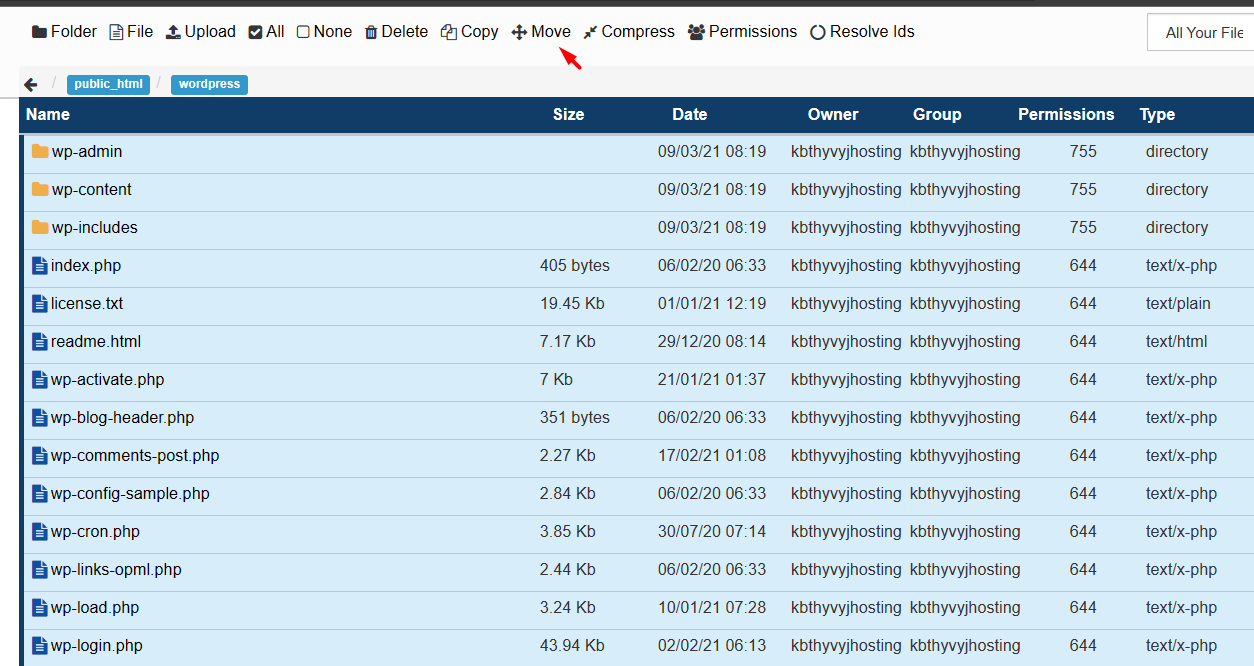
Sau khi đẩy toàn bộ ra chúng ta đã đáp ứng được phần 1 của website đó là code, tiếp theo chúng ta sẽ tiến hành tạo database để chứa dữ liệu website. Truy cập ra ngoài dashboard quản trị của CWP panel và chọn mục Mysql Manager để tạo database.
Sau khi truy cập vào mục Mysql Manager chúng ta ấn nút Add Database để tiến hành tạo mới database.
Tại đây chúng ta sẽ tiến hành nhập các thông tin tương ứng:
Database Name: tên database sẽ sử dụng cho web
Character set: chúng ta để default
Select or create a new user: chúng ta chọn Create a new user để tạo 1 user mới
Username: tên user sẽ quản trị database
Host: chọn mặc định là localhost
New Password: mật khẩu của user, chúng ta cần lưu thông tin này để tí sử dụng trong phần cài đặt
Permission for the user: phân quyền user sẽ được tác động những gì lên database, chúng ta chọn full
Sau khi nhập xong các thông tin chúng ta ấn Save để lưu thông tin.
Sau khi save chúng ta sẽ được các thông tin về database chúng ta vừa tạo
Sau khi tạo xong database chúng ta sẽ tiến hành cài đặt website WordPress, truy cập vào trình duyệt và gõ tên miền, trình duyệt sẽ chuyển hướng đến mục cài đặt. Lựa chọn loại ngôn ngữ sẽ sử dụng và ấn Continue.
Giao diện sẽ hiển thị 1 số thông tin cần nhập trước khi cài đặt. Ấn Let’s go! để tiếp tục.
Nhập thông tin database chúng ta vừa tạo ở trên vào và ấn Submit.
Sau khi nhập đầy đủ các thông tin xong chúng ta WordPress sẽ hiển thị giao diện thông báo kết nối database thành công. Chúng ta ấn Run the installation để tiếp tục.
Sau khi ấn Run the installation chúng ta sẽ phải cấu hình thêm một số thông tin về website như tên website, thông tin tài khoản quản trị website,.. và ấn Install WordPress.
WordPress sẽ thông báo thành công sau khi chúng ta hoàn thành đẩy đủ các bước.
Việc cài đặt website WordPress thủ công trên CWP control panel đến đây là kết thúc. Mong rằng qua bài viết này bạn đọc đã nắm rõ được các cài đặt một website WordPress. Nếu như có thắc mắc vui lòng bình luận phía dưới để được hỗ trợ thêm.