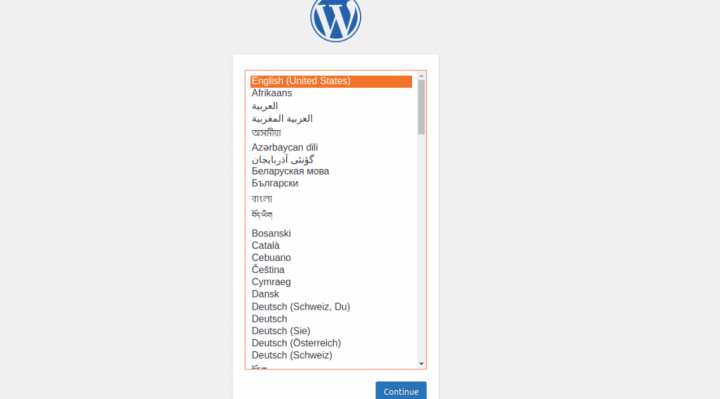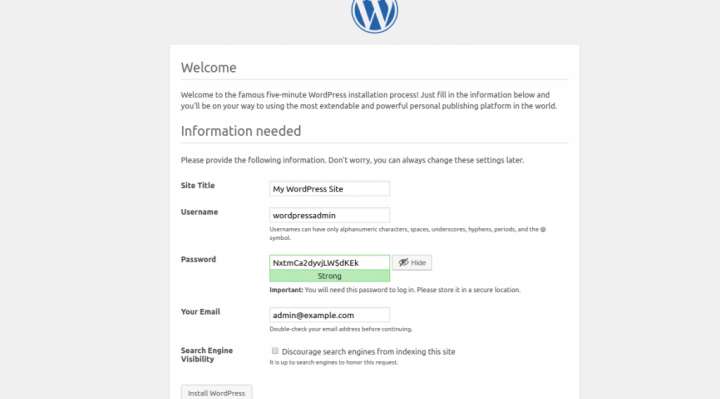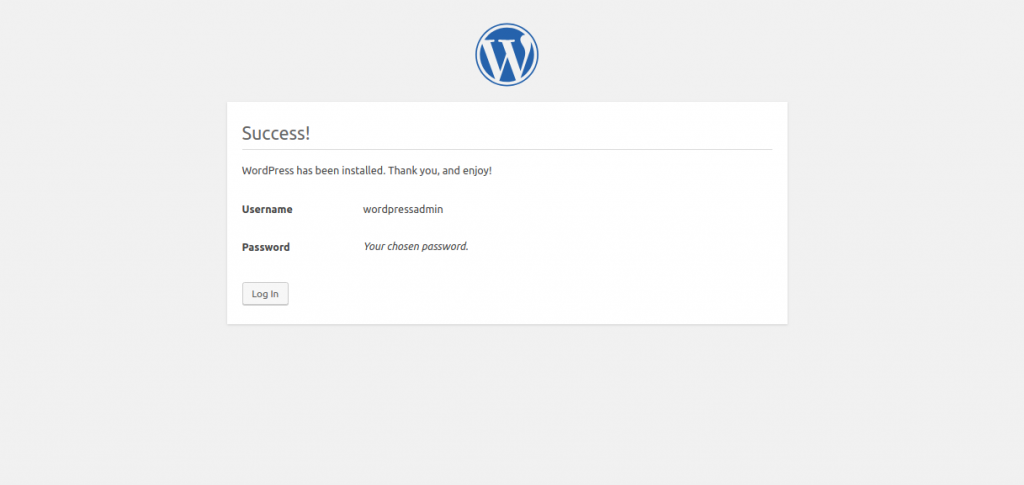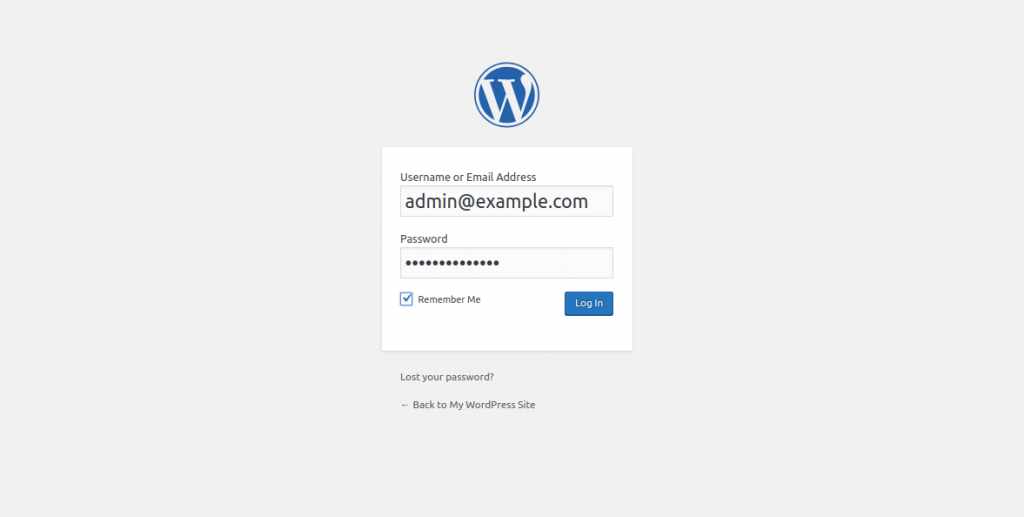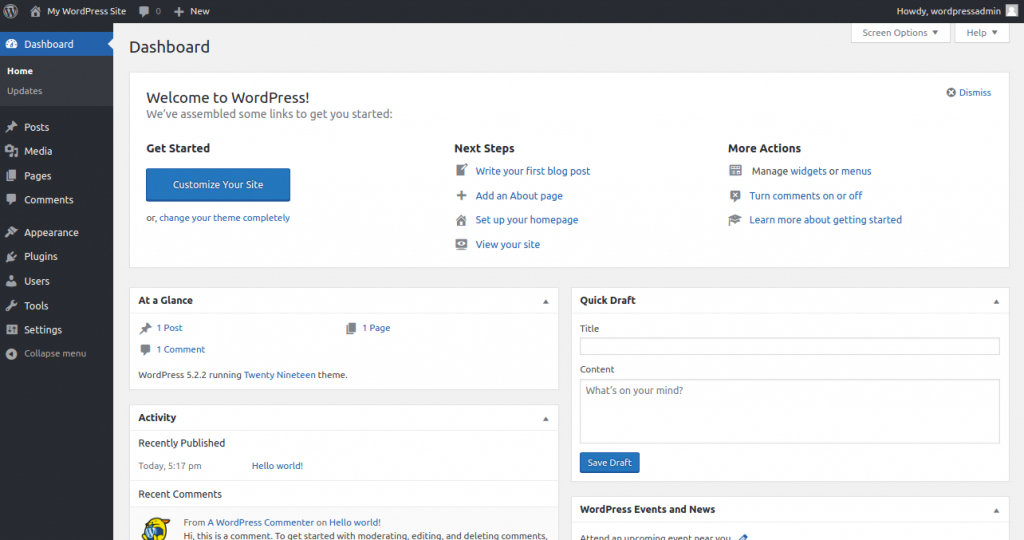Trong hướng dẫn này, chúng tôi sẽ hướng dẫn cách cài đặt WordPress với Nginx trên VPS Debian 10.
 WordPress là một trong những hệ thống quản lý nội dung phổ biến nhất được biết đến trên toàn thế giới. Nó là một nền tảng CMS nguồn mở dựa trên PHP và MySQL. WordPress cho phép bạn thiết lập các trang web linh hoạt và mạnh mẽ một cách dễ dàng. Sử dụng WordPress, bạn có thể phát triển một trang web cho một doanh nghiệp nhỏ hoặc một doanh nghiệp lớn. Bạn có thể mở rộng chức năng của trang web WordPress với sự trợ giúp của các plugin và chủ đề miễn phí và cao cấp. WordPress là CMS thân thiện với người dùng nhất so với các hệ thống quản lý nội dung khác.
WordPress là một trong những hệ thống quản lý nội dung phổ biến nhất được biết đến trên toàn thế giới. Nó là một nền tảng CMS nguồn mở dựa trên PHP và MySQL. WordPress cho phép bạn thiết lập các trang web linh hoạt và mạnh mẽ một cách dễ dàng. Sử dụng WordPress, bạn có thể phát triển một trang web cho một doanh nghiệp nhỏ hoặc một doanh nghiệp lớn. Bạn có thể mở rộng chức năng của trang web WordPress với sự trợ giúp của các plugin và chủ đề miễn phí và cao cấp. WordPress là CMS thân thiện với người dùng nhất so với các hệ thống quản lý nội dung khác.
Bài viết này sẽ hướng dẫn người đọc cách cài đặt WordPress trên Debian 10 với Nginx làm máy chủ web
Điều kiện tiên quyết
- Một VPS 10 Debian có quyền truy cập root hoặc người dùng có quyền sudo.
- Một tên miền hợp lệ được thiết lập và trỏ đến địa chỉ IP của VPS của bạn. Trong hướng dẫn này, chúng tôi sẽ sử dụng
example.comtên miền.
Bước 1: Đăng nhập thông qua SSH và Cập nhật các gói
Đăng nhập vào VPS 10 Debian của bạn bằng SSH với tư cách là người dùng root:
ssh root@IP_Address -p Port_number
Thay thế root root bằng một người dùng có đặc quyền sudo nếu cần thiết. Ngoài ra, thay thế “ IP_Address ” và “ Port_Number ” với địa chỉ IP tương ứng của máy chủ và số cổng SSH. Tiếp theo, hãy đảm bảo rằng chúng tôi đang sử dụng Debian 10. Bạn có thể làm như thế này:
# lsb_release -a
Bạn nên lấy cái này làm đầu ra:
Distributor ID: Debian Description: Debian GNU/Linux 10 (buster) Release: 10 Codename: buster
Sau đó, chạy lệnh sau để đảm bảo rằng tất cả các gói đã cài đặt trên máy chủ được cập nhật lên các phiên bản có sẵn mới nhất của chúng:
# apt update && apt upgrade
Bước 2: Cài đặt Nginx, PHP và MariaDB
WordPress yêu cầu một máy chủ web mà trên đó nó sẽ phục vụ nội dung của nó. Nó được viết bằng PHP và sử dụng cơ sở dữ liệu MySQL / MariaDB để lưu trữ thông tin của nó. Chúng ta có thể cài đặt Nginx, MariaDB, PHP và các mô-đun PHP khác bằng cách chạy lệnh sau:
apt-get install nginx mariadb-server mariadb-client php-cgi php-common php-fpm php-pear php-mbstring php-zip php-net-socket php-gd php-xml-util php-gettext php-mysql php-bcmath unzip wget git -y
Khi tất cả các gói được cài đặt, hãy mở php.initệp và chỉnh một số cài đặt:
nano /etc/php/7.3/fpm/php.ini
Thực hiện các thay đổi sau:
post_max_size = 64M memory_limit = 256M max_execution_time = 300 upload_max_filesize = 32M date.timezone = America/Chicago
Lưu và đóng tệp, sau đó khởi động lại dịch vụ PHP-FPM để áp dụng các thay đổi cấu hình:
systemctl restart php7.3-fpm
Lưu ý: Bạn có thể thay đổi các cài đặt PHP ở trên theo yêu cầu của bạn.
Bước 3: Cấu hình cơ sở dữ liệu WordPress
Tiếp theo, chúng ta sẽ cần tạo cơ sở dữ liệu và người dùng cho WordPress. WordPress sẽ sử dụng cơ sở dữ liệu này để lưu trữ thông tin của nó và người dùng có quyền truy cập vào cơ sở dữ liệu.
Đầu tiên, đăng nhập vào MariaDB shell bằng lệnh sau:
mysql -u root -p
Cung cấp mật khẩu gốc của bạn khi được nhắc, sau đó tạo cơ sở dữ liệu và người dùng bằng lệnh sau:
MariaDB [(none)]> CREATE DATABASE wpdb; MariaDB [(none)]> CREATE USER 'wpuser'@'localhost' identified by 'dbpassword';
Đừng quên chọn một mật khẩu mạnh cho người dùng cơ sở dữ liệu của bạn.
Bây giờ, bạn có một cơ sở dữ liệu và người dùng hợp lệ cho WordPress. Tiếp theo, cấp tất cả các đặc quyền cho cơ sở dữ liệu WordPress:
MariaDB [(none)]> GRANT ALL PRIVILEGES ON wpdb.* TO 'wpuser'@'localhost';
Tiếp theo, tuôn ra các đặc quyền để áp dụng các thay đổi chúng tôi đã thực hiện và thoát khỏi trình bao MariaDB bằng lệnh sau:
MariaDB [(none)]> FLUSH PRIVILEGES; MariaDB [(none)]> EXIT;
Một khi bạn đã hoàn thành, bạn có thể tiến hành bước tiếp theo.
Bước 4: Cài đặt WordPress
Đầu tiên, chúng tôi sẽ cần tải xuống phiên bản mới nhất của nguồn WordPress từ trang web chính thức của nó. Chạy lệnh sau để tải xuống bản phát hành mới nhất của WordPress:
cd / var / www / html / wget https://wordpress.org/latest.tar.gz
Khi quá trình tải xuống hoàn tất, giải nén tệp đã tải xuống bằng lệnh sau:
tar -xvzf latest.tar.gz
Tiếp theo, thay đổi thư mục thành wordpress và sao chép tệp cấu hình mẫu:
cd wordpress cp wp-config-sample.php wp-config.php
Tiếp theo, mở tệp wp-config.phpbằng trình chỉnh sửa nano:
nano wp-config.php
Thay đổi cơ sở dữ liệu, người dùng cơ sở dữ liệu và mật khẩu mà chúng tôi đã tạo trước đó:
// ** MySQL settings - You can get this info from your web host ** // /** The name of the database for WordPress */ define( 'DB_NAME', 'wpdb' ); /** MySQL database username */ define( 'DB_USER', 'wpuser' ); /** MySQL database password */ define( 'DB_PASSWORD', 'dbpassword' ); /** MySQL hostname */ define( 'DB_HOST', 'localhost' );
Lưu và đóng tập tin.
Sau đó, thay đổi quyền sở hữu của thư mục wordpress bằng lệnh sau:
chown -R www-data: www-data / var / www / html / wordpress
Bước 5: Định cấu hình Nginx cho WordPress
Tiếp theo, chúng ta sẽ cần tạo tệp cấu hình Máy chủ ảo cho WordPress. Bạn có thể tạo tệp cấu hình Máy chủ ảo mới bằng lệnh sau:
nano /etc/nginx/sites-av Available / wordpress.conf
Thêm các dòng sau:
server {
listen 80;
root /var/www/html/wordpress;
index index.php index.html index.htm;
server_name example.com;
access_log /var/log/nginx/wordpress_access.log;
error_log /var/log/nginx/wordpress_error.log;
client_max_body_size 64M;
location / {
try_files $uri $uri/ /index.php?$args;
}
location ~ \.php$ {
try_files $uri =404;
include /etc/nginx/fastcgi_params;
fastcgi_read_timeout 3600s;
fastcgi_buffer_size 128k;
fastcgi_buffers 4 128k;
fastcgi_param SCRIPT_FILENAME $document_root$fastcgi_script_name;
fastcgi_pass unix:/run/php/php7.3-fpm.sock;
fastcgi_index index.php;
}
}
Đảm bảo thay thế example.com bằng tên miền đã đăng ký của bạn. Lưu và đóng tập tin.
Sau đó kích hoạt khối ảo vừa tạo bằng lệnh sau:
ln -s /etc/nginx/sites-av Available / wordpress.conf / etc / nginx / sites-enable /
Cuối cùng, khởi động lại dịch vụ nginx và PHP-FPM để áp dụng các thay đổi cấu hình:
systemctl restart nginx systemctl restart php7.3-fpm
Bước 6: Truy cập trang web WordPress
Bây giờ, hãy mở trình duyệt web của bạn và truy cập URL http://example.com. Bạn sẽ được chuyển hướng đến trang cài đặt WordPress:
Chọn ngôn ngữ của bạn và nhấp vào nút Tiếp tục. Bạn sẽ thấy trang sau:
Cung cấp tên trang web WordPress của bạn, Tên người dùng quản trị viên, Mật khẩu, Email và cuối cùng nhấp vào nút Cài đặt WordPress. Khi quá trình cài đặt kết thúc thành công, bạn sẽ thấy trang sau:
Bây giờ, bấm vào nút Đăng nhập. Bạn sẽ thấy màn hình đăng nhập WordPress:
Cung cấp tên người dùng hoặc email và mật khẩu quản trị viên của bạn và nhấp vào nút Đăng nhập. Bạn sẽ thấy bảng điều khiển mặc định của WordPress trong màn hình sau:
WordPress hiện đã được cài đặt và sẵn sàng để sử dụng. Bây giờ bạn có thể bắt đầu bằng cách cài đặt các chủ đề và plugin mới theo nhu cầu của bạn. Để tìm hiểu thêm về WordPress, hãy truy cập tài liệu WordPress.
PS . Nếu bạn thích đọc bài đăng trên blog này về cách cài đặt WordPress với Nginx trên Debian 10 hoặc nếu bạn thấy nó hữu ích, hãy thoải mái chia sẻ nó trên các mạng xã hội bằng cách sử dụng các phím tắt chia sẻ bên dưới hoặc chỉ cần để lại nhận xét. Cảm ơn bạn.