Trong hướng dẫn này, chúng tôi sẽ hướng dẫn bạn các bước cài đặt WordPress trên VPS Ubuntu 18.04 với tất cả các thành phần cần thiết, chẳng hạn như máy chủ web Apache, máy chủ cơ sở dữ liệu PHP và MySQL / MariaDB và định cấu hình WordPress để sử dụng cơ sở dữ liệu trên máy chủ từ xa.
 WordPress là hệ thống quản lý nội dung (CMS) phổ biến nhất và được sử dụng rộng rãi nhất. Đây là CMS được lựa chọn cho 26% toàn bộ web. Nó dựa trên PHP và nó lưu trữ thông tin của nó trong cơ sở dữ liệu MySQL. Số lượng lớn các chủ đề và plugin làm cho CMS này trở thành một lựa chọn tuyệt vời cho ai đó cần một cách thân thiện với người dùng để đưa ý tưởng của họ lên một trang web có vẻ tốt. Hãy bắt đầu với việc cài đặt.
WordPress là hệ thống quản lý nội dung (CMS) phổ biến nhất và được sử dụng rộng rãi nhất. Đây là CMS được lựa chọn cho 26% toàn bộ web. Nó dựa trên PHP và nó lưu trữ thông tin của nó trong cơ sở dữ liệu MySQL. Số lượng lớn các chủ đề và plugin làm cho CMS này trở thành một lựa chọn tuyệt vời cho ai đó cần một cách thân thiện với người dùng để đưa ý tưởng của họ lên một trang web có vẻ tốt. Hãy bắt đầu với việc cài đặt.
Mục lục
Điều kiện tiên quyết
- Ubuntu 18.04 VPS + Máy chủ cơ sở dữ liệu từ xa
- Phiên bản PHP 7.3 trở lên.
- Cơ sở dữ liệu MySQL phiên bản 5.6 trở lên HOẶC MariaDB phiên bản 10.1 trở lên.
- Hỗ trợ HTTPS
Bước 1: Đăng nhập và cập nhật máy chủ
Đăng nhập vào VPS Ubuntu 18.04 của bạn thông qua SSH với quyền root người dùng
ssh root@IP_Address -p Port_number
Đừng quên thay thế ‘ IP_Address ‘ và ‘ Port_number ‘ bằng địa chỉ IP thực tế của máy chủ của bạn và số cổng SSH.
Khi bạn đã vào, hãy chạy các lệnh sau để đảm bảo rằng tất cả các gói đã cài đặt trên máy chủ của bạn được cập nhật lên các phiên bản mới nhất có sẵn:
apt update && apt upgrade
Bước 2: Cài đặt máy chủ web Apache
Chúng tôi cần cài đặt một máy chủ web để phục vụ nội dung của WordPress. Với mục đích này, chúng tôi sẽ cài đặt và sử dụng máy chủ web Apache. Nó có sẵn trong kho Ubuntu chính thức và có thể dễ dàng cài đặt bằng trình quản lý gói apt:
apt -y install apache2
Khi quá trình cài đặt máy chủ web hoàn tất, Apache sẽ tự động được khởi động. Bạn có thể xác nhận điều này bằng cách kiểm tra trạng thái của nó
systemctl status apache2
Đầu ra:
apache2.service - The Apache HTTP Server
Loaded: loaded (/lib/systemd/system/apache2.service; enabled; vendor preset: enabled)
Drop-In: /lib/systemd/system/apache2.service.d
└─apache2-systemd.conf
Active: active (running) since Fri 2019-08-09 02:31:39 CST; 14min ago
Main PID: 406 (apache2)
Tasks: 7 (limit: 1110)
CGroup: /system.slice/apache2.service
├─ 407 /usr/sbin/apache2 -k start
├─ 423 /usr/sbin/apache2 -k start
├─ 426 /usr/sbin/apache2 -k start
├─ 427 /usr/sbin/apache2 -k start
├─ 428 /usr/sbin/apache2 -k start
Cho phép Apache tự động khởi động sau khi khởi động lại máy chủ
systemctl enable apache2
Bước 3: Cài đặt PHP
Như chúng tôi đã đề cập, WordPress là một ứng dụng dựa trên PHP, vì vậy chúng tôi phải cài đặt PHP và một số phần mở rộng PHP trên máy chủ. Chạy lệnh sau để cài đặt tất cả các thành phần cần thiết:
apt -y install php php-xml php-common php-gd php-mbstring php-xmlrpc php-curl php-soap php-zip php-intl
Sau khi cài đặt xong PHP, bạn có thể kiểm tra phiên bản đã cài đặt:
PHP 7.2.19-0ubuntu0.18.04.1 (cli) (built: Jun 4 2019 14:48:12) ( NTS )
Copyright (c) 1997-2018 The PHP Group
Zend Engine v3.2.0, Copyright (c) 1998-2018 Zend Technologies
with Zend OPcache v7.2.19-0ubuntu0.18.04.1, Copyright (c) 1999-2018, by Zend Technologies
Bước 4: Cài đặt MySQL trên Remote Server
Bước tiếp theo là cài đặt một máy chủ cơ sở dữ liệu. Với mục đích của hướng dẫn này, chúng tôi sẽ cài đặt nó trên một máy chủ từ xa.
Đăng nhập vào máy chủ từ xa thông qua SSH
ssh root@remote_IP -p Port_number
và cài đặt máy chủ cơ sở dữ liệu MySQL bằng lệnh sau
apt -y install mysql
Để chấp nhận các kết nối từ xa, hãy chỉnh sửa tệp cấu hình MySQL và sửa đổi bind-addresstùy chọn. Nó được thiết lập để chỉ nghe trên localhost. Chúng tôi sẽ thay đổi 127.0.0.1địa chỉ IP của máy chủ cơ sở dữ liệu.
/etc/mysql/mysql.conf.d/mysqld.cnf # Instead of skip-networking the default is now to listen only on # localhost which is more compatible and is not less secure. bind-address = remote_IP
và khởi động lại MySQL để những thay đổi có hiệu lực:
systemctl restart mysql
Bước 5: Tạo cơ sở dữ liệu và người dùng MySQL
Trong khi bạn vẫn đăng nhập vào máy chủ từ xa mà chúng tôi sẽ sử dụng làm máy chủ cơ sở dữ liệu của chúng tôi, hãy tạo một người dùng và cơ sở dữ liệu MySQL để cài đặt WordPress. Đăng nhập vào MySQL cli với tư cách là người dùng root và thực hiện các lệnh sau:
mysql -u root -p mysql> CREATE DATABASE wp; mysql> CREATE USER 'wpser'@'IP_address' IDENTIFIED BY 'PASSWORD'; mysql> GRANT ALL PRIVILEGES ON wp.* TO 'wpser'@'IP_address'; mysql> FLUSH PRIVILEGES;
Trong đó ‘ IP_address ‘ là địa chỉ IP của máy chủ Ubuntu 18.04 nơi WordPress sẽ được cài đặt. Hãy chắc chắn để thay thế mật khẩu bằng một mật khẩu tốt và độc đáo.
Bước 6: Cài đặt WordPress
Bây giờ, hãy quay lại VPS Ubuntu 18.04 nơi chúng tôi đã cài đặt Apache và PHP và cài đặt WordPress trên nó. Để làm điều đó, hãy tải xuống kho lưu trữ WordPress:
wget https://wordpress.org/latest.zip
Giải nén tệp lưu trữ ZIP đã tải xuống vào thư mục gốc của tài liệu:
unzip latest.zip /var/www/html
Đặt quyền sở hữu phù hợp cho các tệp WordPress:
chown -R www-data: www-data / var / www / html / wordpress
Đổi tên wp-config-sample.phptệp cấu hình WordPress thành wp-config.php:
mv /var/www/html/wordpress/wp-config-sample.php /var/www/html/wordpress/wp-config.php
Chỉnh sửa tệp cấu hình WordPress và sửa đổi các dòng sau
nano /var/www/html/wordpress/wp-config.php
/** The name of the database for WordPress */
define('DB_NAME', 'wp');
/** MySQL database username */
define('DB_USER', 'wpuser');
/** MySQL database password */
define('DB_PASSWORD', 'PASSWORD');
/** MySQL hostname */
define('DB_HOST', 'remote_IP');
và lưu tập tin.
Bước 7: Tạo Máy chủ ảo Apache
Để có thể truy cập WordPress bằng một tên miền thay vì địa chỉ IP, chúng tôi phải tạo máy chủ ảo Apache cho tên miền cụ thể. Chúng tôi sẽ sử dụng như một ví dụ. Thay thế tất cả các lần xuất hiện domain.comvới tên miền thực của bạn.
<
<VirtualHost *:80>
ServerAdmin admin@domain.com
ServerName domain.com
ServerAlias www.domain.com
DocumentRoot /var/www/html/wordpress
<Directory /var/www/html/wordpress>
Options Indexes FollowSymLinks
AllowOverride All
Require all granted
</Directory>
ErrorLog ${APACHE_LOG_DIR}/domain.com_error.log
CustomLog ${APACHE_LOG_DIR}/domain.com_access.log combined
</VirtualHost>
Kích hoạt máy chủ ảo
a2ensite domain.com
Và khởi động lại Apache để các thay đổi có hiệu lực
systemctl restart apache2
Với bước này, quá trình cài đặt WordPress đã hoàn tất và bạn có thể hoàn tất cấu hình của nó bằng cách mở http://domain.comtrong trình duyệt web yêu thích của bạn. Sau đó làm theo các hướng dẫn trên màn hình để chọn ngôn ngữ, tạo tài khoản quản trị của bạn, v.v.
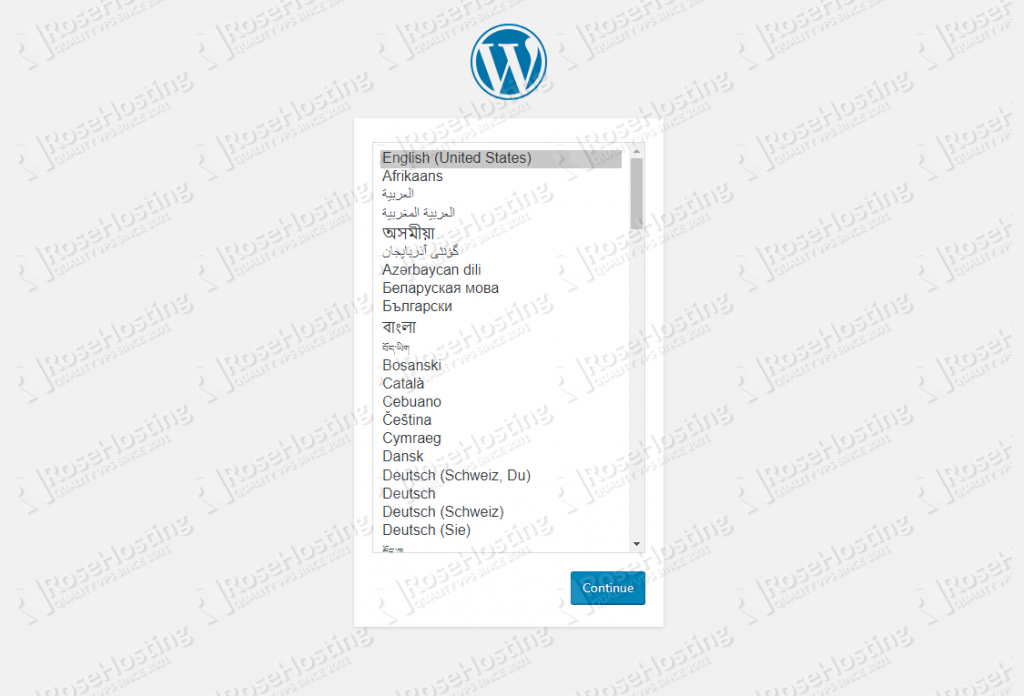
Xin chúc mừng! Chúng tôi không chỉ cài đặt WordPress trên VPS Ubuntu 18.04 của mình, mà chúng tôi còn làm cho nó sử dụng một máy chủ cơ sở dữ liệu ở xa với máy chủ lưu trữ phiên bản WordPress.
Nếu bạn thích bài đăng này, về cách cài đặt WordPress trên Ubuntu 18.04 và định cấu hình nó để sử dụng cơ sở dữ liệu từ xa , vui lòng chia sẻ nó với bạn bè của bạn trên các mạng xã hội bằng các nút bên dưới hoặc chỉ cần để lại nhận xét trong phần bình luận. Cảm ơn.


