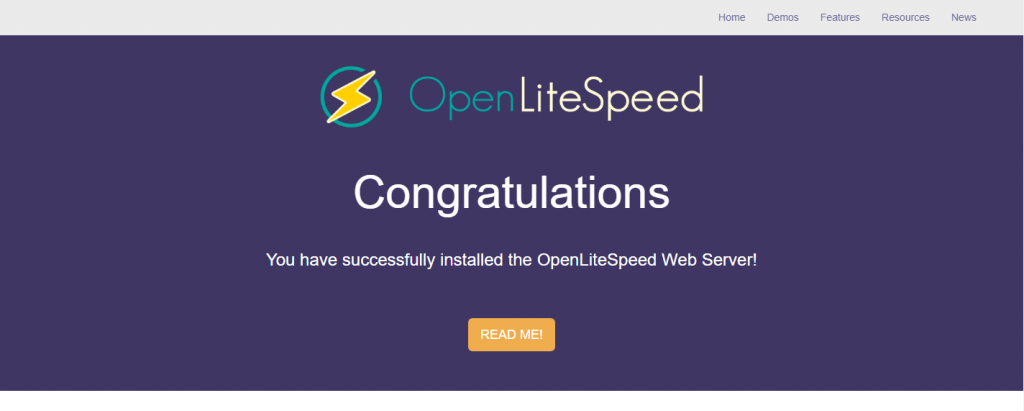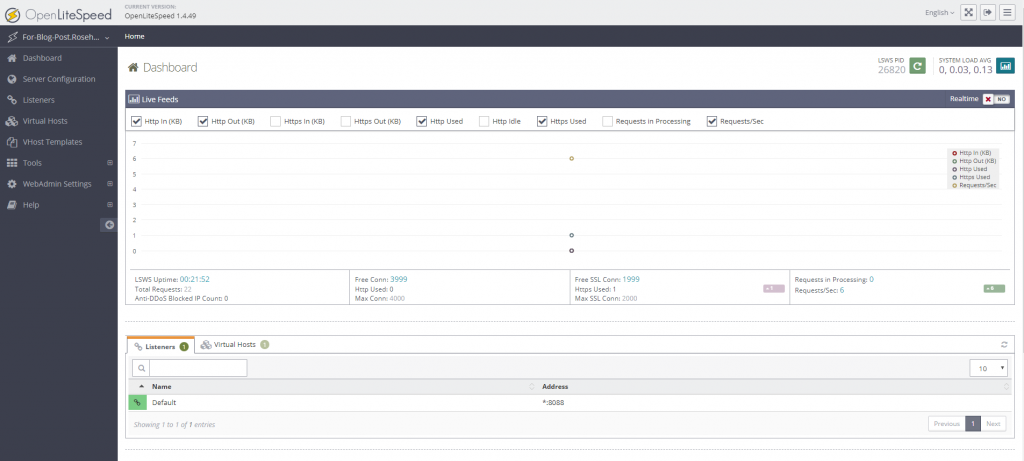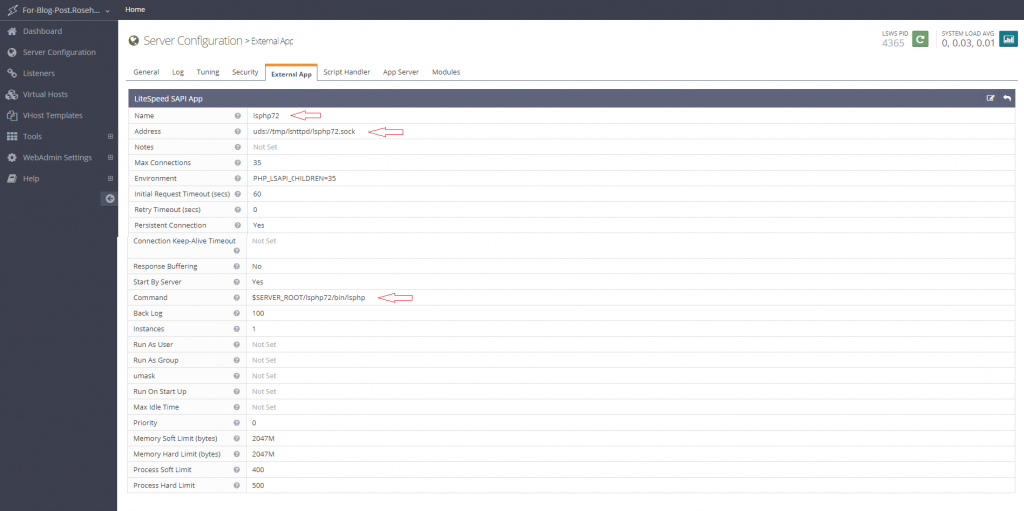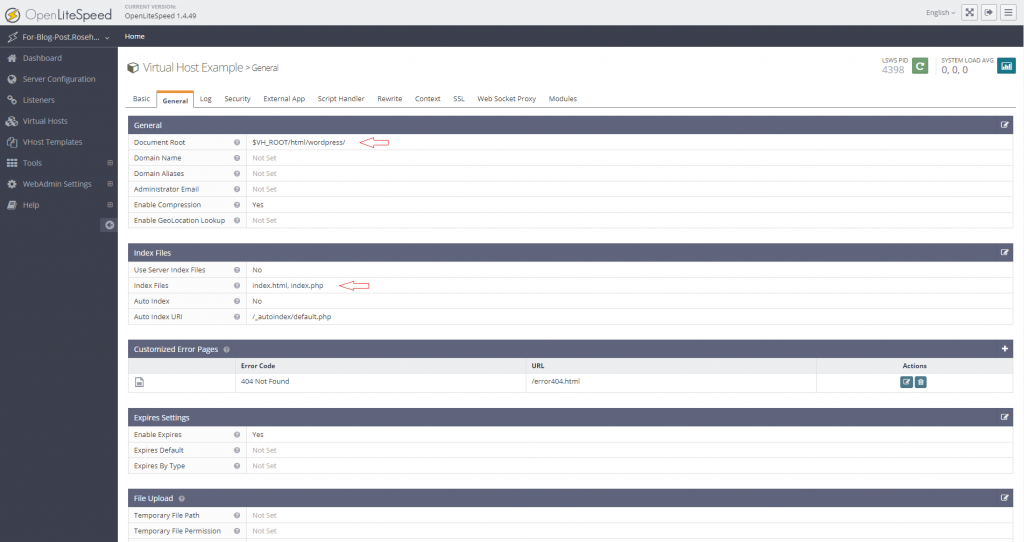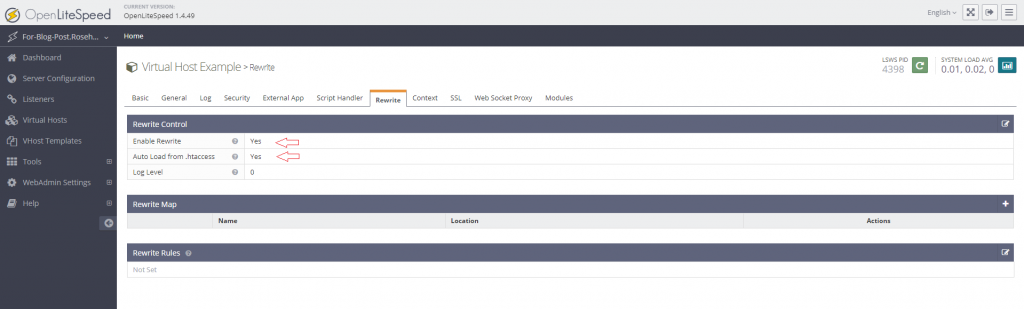Trong hướng dẫn này, chúng tôi sẽ chỉ cho bạn cách cài đặt và định cấu hình WordPress với OpenLiteSpeed trên VPS Ubuntu 18.04 .
 OpenLiteSpeed là một máy chủ HTTP mã nguồn mở, nhẹ, được phát triển và có bản quyền bởi LiteSpeed Technologies, Inc. Nó cung cấp giao diện web thân thiện với người dùng và hỗ trợ các hệ điều hành khác nhau, bao gồm Linux, Mac OS, SunOS và FreeBSD. WordPress là hệ thống quản lý nội dung phổ biến nhất, hoặc CMS, có sẵn trên internet. Với một cộng đồng lớn, tài liệu tuyệt vời, vô số chủ đề và nhiều lựa chọn bổ sung, bạn có thể tạo một trang web về hầu hết mọi thứ bằng WordPress. Hãy bắt đầu với việc cài đặt.
OpenLiteSpeed là một máy chủ HTTP mã nguồn mở, nhẹ, được phát triển và có bản quyền bởi LiteSpeed Technologies, Inc. Nó cung cấp giao diện web thân thiện với người dùng và hỗ trợ các hệ điều hành khác nhau, bao gồm Linux, Mac OS, SunOS và FreeBSD. WordPress là hệ thống quản lý nội dung phổ biến nhất, hoặc CMS, có sẵn trên internet. Với một cộng đồng lớn, tài liệu tuyệt vời, vô số chủ đề và nhiều lựa chọn bổ sung, bạn có thể tạo một trang web về hầu hết mọi thứ bằng WordPress. Hãy bắt đầu với việc cài đặt.
Điều kiện tiên quyết
- Với mục đích của hướng dẫn này, chúng tôi sẽ sử dụng VPS Ubuntu 18.04 .
- Người dùng hệ thống có quyền root hoặc quyền truy cập vào chính người dùng root.
Bước 1: Kết nối với máy chủ của bạn
Đăng nhập vào VPS Ubuntu 18.04 của bạn thông qua SSH với tư cách là người dùng root (hoặc là người dùng có quyền root):
ssh root@IP_Address -p Port_Number
Tất nhiên, bạn sẽ cần phải thay thế IP_Addressvà Port_Numberbằng địa chỉ IP máy chủ thực tế và số cổng SSH.
Sau khi đăng nhập, hãy đảm bảo rằng máy chủ của bạn được cập nhật bằng cách chạy các lệnh sau:
sudo apt-get update
sudo apt-get upgrade
Bước 2: Tải xuống và cài đặt OpenLiteSpeed
Lệnh sau sẽ thêm kho lưu trữ cần thiết vào máy chủ của bạn để cài đặt máy chủ OpenLiteSpeed.
wget -O - http://rpms.litespeedtech.com/debian/enable_lst_debain_Vpo.sh | bash
Chạy lệnh sau để cài đặt phiên bản mới nhất của máy chủ OpenLiteSpeed.
sudo apt install openlitespeed
Sau khi cài đặt hoàn tất, bạn có thể bắt đầu dịch vụ OpenLiteSpeed:
systemctl start lsws
Xem trạng thái của dịch vụ OpenLiteSpeed bằng lệnh sau:
systemctl status lsws
Đầu ra:
● lsws.service - LSB: lshttpd
Loaded: loaded (/etc/init.d/lsws; generated)
Active: active (exited)
Docs: man:systemd-sysv-generator(8)
Process: 47146 ExecStart=/etc/init.d/lsws start (code=exited, status=0/SUCCESS)
Chúng tôi cũng khuyên bạn nên bật OpenLiteSpeed để khởi động máy chủ:
systemctl enable lsws
Mở trình duyệt của bạn và duyệt đến IP máy chủ trên cổng 8088 để xem trang mặc định: https://your-ip-address:8088
Bước 3: Cài đặt và cấu hình máy chủ MySQL
Trên Ubuntu 18.04, phiên bản mới nhất của MySQL được bao gồm trong kho gói APT theo mặc định.
Để cài đặt gói máy chủ MySQL, hãy chạy lệnh sau:
apt -y install mysql-server
Sau khi được cài đặt, hãy khởi động dịch vụ MySQL và cho phép nó tự động khởi động sau khi máy chủ khởi động:
systemctl start mysql
systemctl enable mysql
Khi quá trình cài đặt MySQL hoàn tất, hãy đưa ra lệnh sau để cải thiện tính bảo mật của cài đặt máy chủ MySQL của bạn (chúng tôi khuyên bạn nên trả lời bằng ‘Y’ cho mọi dấu nhắc):
sudo mysql_secure_installation
Để bắt đầu quá trình, lệnh sẽ yêu cầu bạn nhập mật khẩu gốc MySQL hiện tại. Chỉ cần nhấn phím [Enter] một lần, vì không có mật khẩu mặc định cho MySQL.
Bước 4: Tạo cơ sở dữ liệu và người dùng MySQL
Tiếp theo, chúng ta cần tạo một cơ sở dữ liệu và người dùng MySQL để cài đặt WordPress.
Đăng nhập vào bảng điều khiển MySQL:
mysql -u root -p
mysql> CREATE DATABASE wordpressdb;
mysql> GRANT ALL PRIVILEGES ON wordpressdb.* TO 'wpuser'@'localhost' IDENTIFIED BY 'PASSWORD' WITH GRANT OPTION;
mysql> FLUSH PRIVILEGES;
mysql> quit
Đừng quên thay thế ‘ PASSWORD ‘ bằng mật khẩu mạnh, thực tế.
Bước 5: Cài đặt PHP và Mô-đun
Để cài đặt PHP 7.2 cùng với tất cả các mô-đun cần thiết cho WordPress, hãy chạy lệnh sau:
sudo apt install lsphp72 lsphp72-curl lsphp72-imap lsphp72-mysql lsphp72-intl lsphp72-pgsql lsphp72-sqlite3 lsphp72-tidy lsphp72-snmp
Bước 6: Cài đặt WordPress
Chúng tôi sẽ tải xuống và đặt cài đặt WordPress trong thư mục gốc của tài liệu máy chủ web mặc định /usr/local/lsws/Example/html/.
Hãy tải xuống phiên bản WordPress mới nhất từ trang web chính thức của WordPress và giải nén nó trong thư mục ‘/ usr / local / lsws / example / html /’ với các lệnh sau:
cd /usr/local/lsws/Example/html/wget -c http://wordpress.org/latest.tar.gz
Sau đó, giải nén tệp lưu trữ ‘mới nhất.tar.gz’ với:
tar -xzvf latest.tar.gz
Các tệp WordPress hiện sẽ được đặt trong thư mục wordpress tại / usr / local / lsws / example / html / wordpress
Chúng tôi cũng cần đặt quyền chính xác của thư mục này để máy chủ OpenLiteSpeed của chúng tôi có thể truy cập các tệp trong đó. Để trao quyền sở hữu các tệp WordPress cho nhóm và người dùng máy chủ OpenLiteSpeed của chúng tôi, hãy chạy lệnh sau:
chown -R nobody:nogroup /usr/local/lsws/Example/html/wordpress
Tiếp theo, chạy lệnh sau để tạo tệp cấu hình WordPress ( wp-config.php ). Đây là tệp cấu hình mặc định cho WordPress.
cd /usr/local/lsws/Example/html/wordpress
mv wp-config-sample.php wp-config.php
Bây giờ hãy mở tệp wp-config.php bằng trình soạn thảo văn bản yêu thích của bạn, ví dụ:
nano wp-config.php
Sau đó cập nhật cài đặt cơ sở dữ liệu, thay thế cơ sở dữ liệu_name_here , username_here và password_here bằng các chi tiết của riêng bạn:
// ** MySQL settings - You can get this info from your web host ** //
/** The name of the database for WordPress */
define('DB_NAME', 'database_name_here');
/** MySQL database username */
define('DB_USER', 'username_here');
/** MySQL database password */
define('DB_PASSWORD', 'password_here');
/** MySQL hostname */
define('DB_HOST', 'localhost');
/** Database Charset to use in creating database tables. */
define('DB_CHARSET', 'utf8');
/** The Database Collate type. Don't change this if in doubt. */
define('DB_COLLATE', '');
Lưu và thoát tệp.
Bước 7: Cấu hình OpenLiteSpeed
Đầu tiên, hãy mở trình duyệt yêu thích của bạn và duyệt đến cổng thông tin phụ trợ OpenLiteSpeed tại: https://your-ip-address:7080
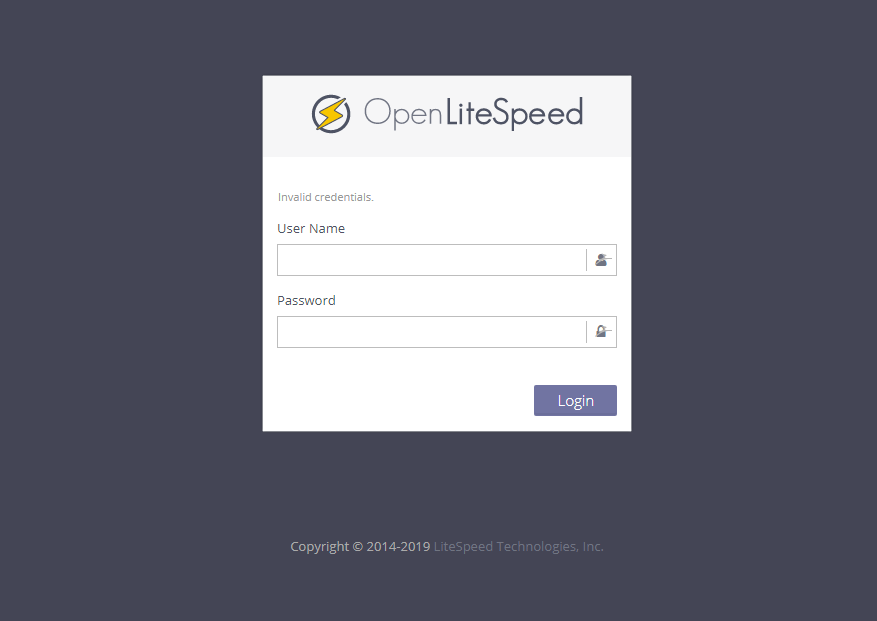
Tên người dùng mặc định là admin và mật khẩu mặc định là 123456
Trên trang tiếp theo bên dưới Listener Default > General page , nhấp vào biểu tượng Chỉnh sửa ở bên phải và thay đổi cổng từ 8080 thành 80.
Điều hướng đến Server Configuration > External app và sửa đổi:
Tên : lsphp72
Địa chỉ : uds://tmp/lshttpd/lsphp72.sock
Lệnh : $SERVER_ROOT/lsphp72/bin/lsphp
Điều hướng đến Virtual Hosts > Select Virtual Host from List > General và sửa đổi:
Tài liệu gốc : $VH_ROOT/html/wordpress/
Tệp chỉ mục :index.html, index.php
Điều hướng đến WebAdmin Console > Virtual Hosts > Example > Rewrite và sửa đổi:
Bật Rewrite : Yes
Tự động tải từ .htaccess :Yes
Để hoàn tất cài đặt WordPress, hãy mở trình duyệt của bạn, điều hướng đến: https://your-ip-addressvà làm theo các hướng dẫn trên màn hình.
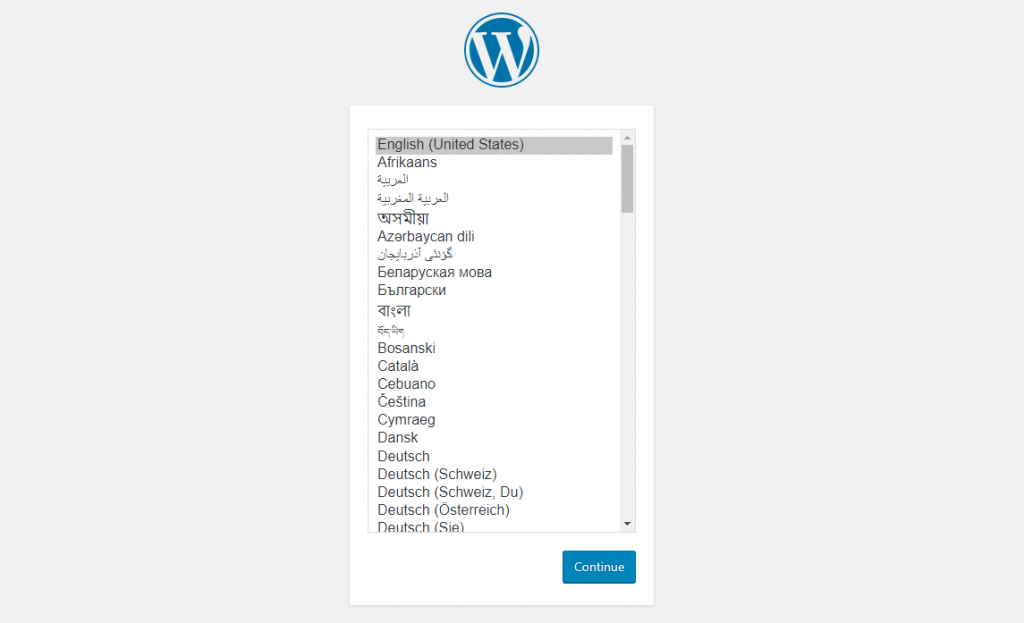
Xin chúc mừng! WordPress đã được cài đặt thành công trên máy chủ của bạn. Bây giờ bạn có thể bắt đầu xây dựng và tùy chỉnh trang web của bạn theo nhu cầu của bạn.
PS . Nếu bạn thích bài đăng này về cách cài đặt WordPress với máy chủ OpenLiteSpeed trên Ubuntu 18.04 , vui lòng chia sẻ nó với bạn bè của bạn trên các mạng xã hội bằng cách sử dụng các phím tắt chia sẻ bên dưới hoặc chỉ cần để lại nhận xét trong phần bình luận. Cảm ơn.