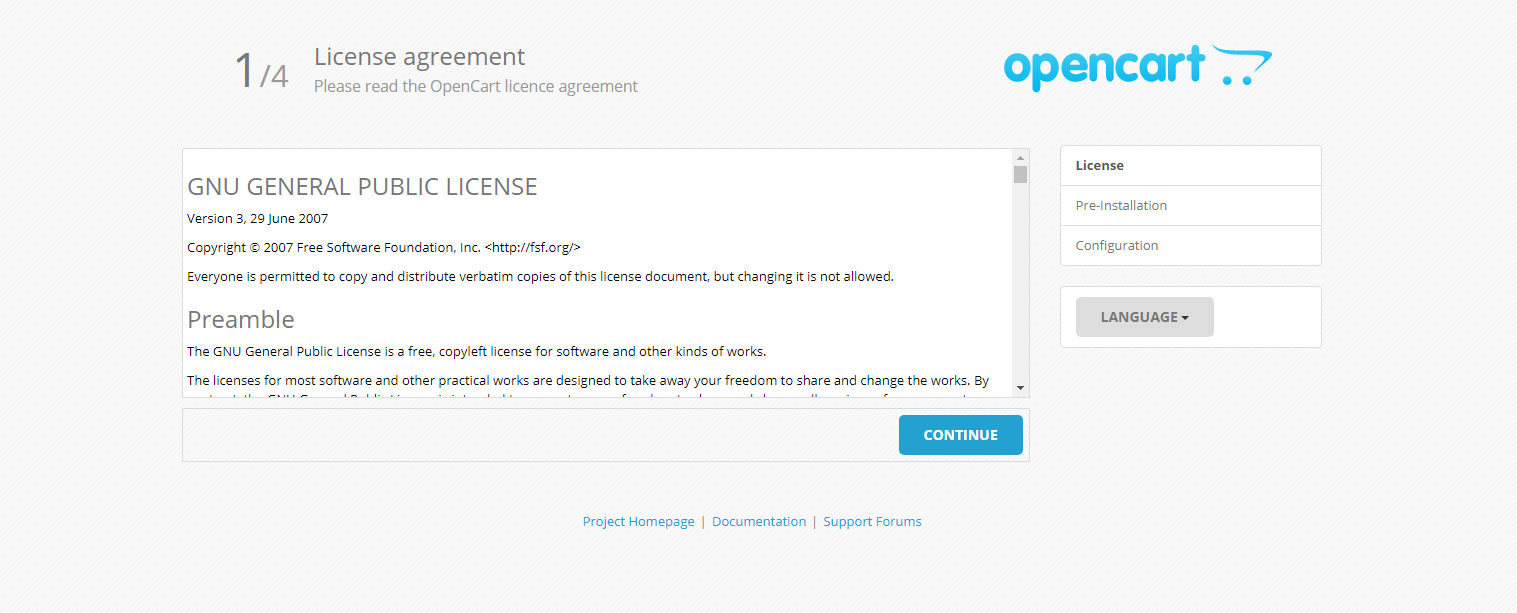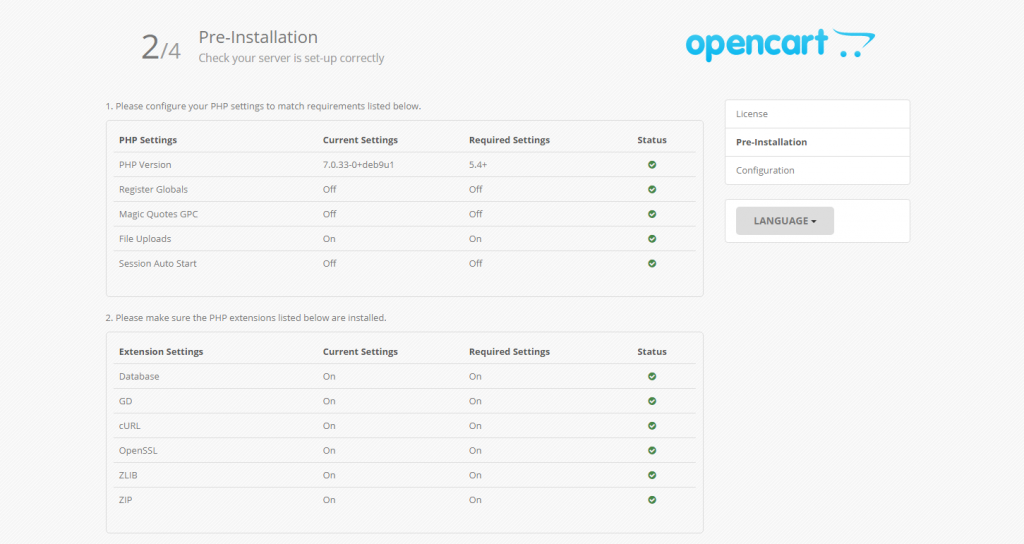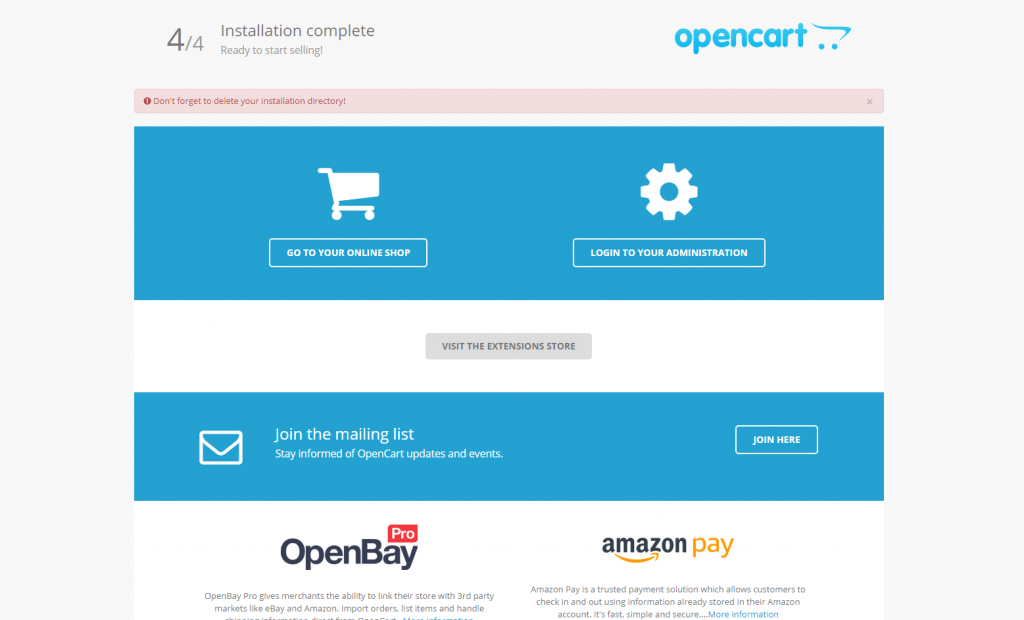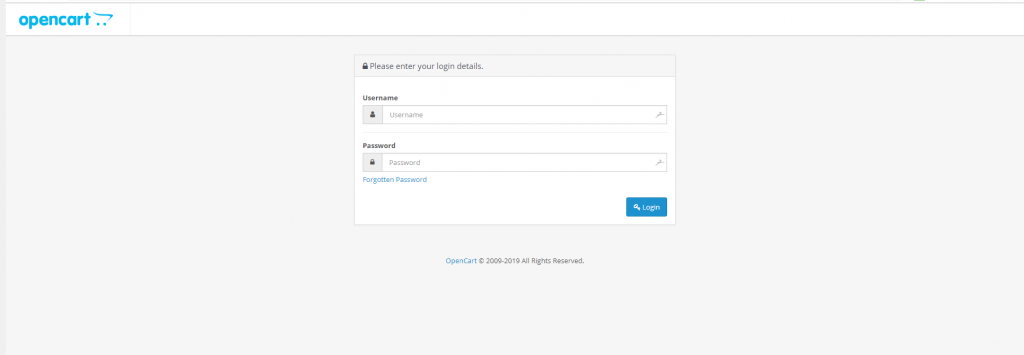Yêu cầu:
- Với mục đích của hướng dẫn này, chúng tôi sẽ sử dụng VPS Ubuntu 18.04
- Truy cập root SSH đầy đủ hoặc người dùng có quyền sudo cũng được yêu cầu.
1. Bắt đầu
Trước tiên, bạn sẽ cần phải đăng nhập vào máy chủ của mình thông qua SSH với tư cách là người dùng root:
root ssh @ IP_ADDRESS -p PORT_NUMBER
và thay thế IP IP IPADADESSESS và chín PORT_NUMBER bằng các địa chỉ IP máy chủ thực tế của bạn và số cổng SSH.
Sau khi đăng nhập, hãy đảm bảo rằng máy chủ Ubuntu 18.04 của bạn được cập nhật bằng cách chạy các lệnh sau:
$ sudo apt-get update $ sudo apt-get upgrade
Điều này sẽ cập nhật chỉ mục gói và sẽ cập nhật phần mềm hiện được cài đặt trên máy chủ lên phiên bản mới nhất.
Khi hệ thống của bạn được cập nhật đầy đủ, bây giờ chúng tôi có thể tiến hành cài đặt OpenCart.
2. Cài đặt máy chủ cơ sở dữ liệu MySQL
Tiếp theo, chúng tôi sẽ cài đặt máy chủ MySQL. Để cài đặt gói mặc định, hãy chạy lệnh sau:
$ sudo apt-get install mysql-server
Điều này sẽ cài đặt MySQL 5.7 trên máy chủ của bạn, nhưng nó sẽ không nhắc bạn đặt mật khẩu hoặc thực hiện bất kỳ thay đổi cấu hình nào khác. Bởi vì điều này khiến cho việc cài đặt MySQL của bạn không an toàn, để cải thiện tính bảo mật của máy chủ MySQL của bạn, chúng tôi khuyên bạn nên chạy tập lệnh ‘ mysql_secure_installation ‘ bằng cách gõ lệnh sau:
$ mysql_secure_installation
Tập lệnh này sẽ giúp bạn thực hiện các tác vụ bảo mật quan trọng như thiết lập mật khẩu gốc, vô hiệu hóa đăng nhập root từ xa, xóa người dùng ẩn danh, v.v.
3. Tạo cơ sở dữ liệu cho Opencart
Bây giờ, chúng tôi sẽ tạo cơ sở dữ liệu MySQL cho trang web OpenCart của chúng tôi. Đăng nhập vào máy chủ MySQL của bạn bằng lệnh sau và nhập mật khẩu gốc MySQL của bạn:
sudo mysql -u root -p
Trong phần này, chúng tôi sẽ tạo cơ sở dữ liệu MySQL mới opencartvà gán quyền truy cập của người dùng cho người dùng mới admin_userbằng mật khẩu Strong_Password:
CREATE DATABASE opencart; GRANT ALL PRIVILEGES ON opencart.* TO 'admin_user'@'localhost' IDENTIFIED BY 'Strong_Password'; FLUSH PRIVILEGES; exit;
Đừng quên thay thế ‘Strong_Password’ bằng mật khẩu mạnh thực sự.
4. Cài đặt Apache và PHP
Để cài đặt máy chủ web Apache, hãy chạy lệnh sau:
$ sudo apt-get install apache2
Sau khi cài đặt hoàn tất, bạn nên kích hoạt Apache để tự động khởi động khi máy chủ khởi động lại với:
$ sudo systemctl enable apache2
Bạn cũng có thể kiểm tra trạng thái dịch vụ Apache của mình bằng lệnh sau:
$ sudo systemctl status apache2
Đầu ra:
apache2.service - The Apache HTTP Server Loaded: loaded (/lib/systemd/system/apache2.service; enabled; vendor preset: Drop-In: /lib/systemd/system/apache2.service.d └─apache2-systemd.conf Active: active (running) Process: 728 ExecStart=/usr/sbin/apachectl start (code=exited, status=0/SUCCES Main PID: 855 (apache2) Tasks: 6 (limit: 2321) CGroup: /system.slice/apache2.service ├─855 /usr/sbin/apache2 -k start ├─876 /usr/sbin/apache2 -k start ├─877 /usr/sbin/apache2 -k start ├─878 /usr/sbin/apache2 -k start ├─879 /usr/sbin/apache2 -k start └─880 /usr/sbin/apache2 -k start
Vì OpenCart là một ứng dụng dựa trên PHP, bước tiếp theo của chúng tôi là cài đặt PHP và một số phần mở rộng PHP được yêu cầu bởi OpenCart:
$ sudo apt-get install php libapache2-mod-php$ sudo apt-get install php-cli php-common php-mbstring php-gd php-intl php-xml php-mysql php-zip php-curl php-xmlrpc
Khởi động lại máy chủ web Apache để tải các mô-đun PHP:
$ sudo systemctl restart apache2
Bây giờ hãy kiểm tra phiên bản PHP được cài đặt trên máy chủ của bạn:
$ php -v
Đầu ra:
PHP 7.2.10-0ubuntu0.18.04.1 (cli) (built: Sep 13 2018 13:45:02) ( NTS ) Copyright (c) 1997-2018 The PHP Group Zend Engine v3.2.0, Copyright (c) 1998-2018 Zend Technologies with Zend OPcache v7.2.10-0ubuntu0.18.04.1, Copyright (c) 1999-2018, by Zend Technologies
5. Tải xuống bản phát hành mới nhất của OpenCart
Có thể tải xuống phiên bản mới nhất của OpenCart (v.3.0.3.1) từ trang web OpenCart (được khuyến nghị cho người dùng cuối) hoặc trực tiếp từ Github (được khuyến nghị cho các nhà phát triển web). Trang tải xuống cũng cung cấp quyền truy cập vào các phiên bản trước của OpenCart.
$ sudo wget https://github.com/opencart/opencart/releases/download/3.0.3.1/opencart-3.0.3.1.zip $ sudo unzip opencart-3.0.3.1$ sudo mv upload/ /var/www/html/opencart $ sudo cd /var/www/html/opencart/ $ sudo cp config-dist.php config.php $ sudo cp admin/config-dist.php admin/config.php
Sau đó chạy các lệnh bên dưới để đặt quyền chính xác cho OpenCart hoạt động.
$ sudo chown -R www-data: www-data / var / www / html / opencart /
6: Cấu hình Apache2
Bây giờ chúng ta có thể tạo tập tin máy chủ ảo của chúng tôi. Chạy lệnh sau để tạo tệp cấu hình máy chủ ảo cho tên miền của bạn, your_domain.com :
$ sudo nano /etc/apache2/sites-av Available / your_domain.com
Sau đó sao chép và dán nội dung dưới đây vào tập tin và lưu nó. Thay thế tên của bạn your_domain.com bằng một tên miền và thư mục gốc của bạn.
<VirtualHost *:80>
ServerAdmin admin@your_domain.com
DocumentRoot /var/www/html/opencart/
ServerName your_domain.com
ServerAlias www.your_domain.com
<Directory /var/www/html/opencart/>
Options FollowSymlinks
AllowOverride All
Order allow,deny
allow from all
</Directory>
ErrorLog ${APACHE_LOG_DIR}/error.log
CustomLog ${APACHE_LOG_DIR}/access.log combined
</VirtualHost>
Lưu file và thoát.
Kích hoạt máy chủ ảo bằng cách tạo một liên kết tượng trưng:
$ sudo ln -s /etc/apache2/sites-av Available / your_domain.com.conf /etc/apache2/sites-enables/your_domain.com
Khởi động lại Apache để các thay đổi có hiệu lực:
$ sudo systemctl restart apache2
Để truy cập cài đặt OpenCart của bạn, bạn sẽ cần nhập URL sau vào trình duyệt web của mình:
http://your_domain.com/
và bạn sẽ thấy màn hình sau:
Màn hình tiếp theo sẽ hiển thị thông tin cài đặt sẵn để đảm bảo cài đặt của bạn được thiết lập theo yêu cầu.
Cuối cùng, bạn sẽ được yêu cầu chọn trình điều khiển DB (trong trường hợp của chúng tôi là MySQL) và nhập các giá trị cơ sở dữ liệu mà bạn đã tạo ở trên như hiển thị bên dưới. Bạn cũng sẽ cần tạo tên người dùng và mật khẩu để đăng nhập vào phần quản trị OpenCart của mình.
Khi bạn cài đặt OpenCart, bạn phải xóa thư mục Cài đặt , tuy nhiên, bạn không nên chạm vào bất kỳ thư mục nào khác.
$ sudo rm -rf install/
Xin chúc mừng. Bạn đã cài đặt thành công OpenCart trên VPS Ubuntu 18.04 của mình.