Chúng tôi sẽ hướng dẫn bạn cách cài đặt NextCloud 14 trên Ubuntu 16.04 VPS . NextCloud là một bộ phần mềm nguồn mở cho phép người dùng lưu trữ dữ liệu của họ như tệp, danh bạ, lịch, nguồn cấp dữ liệu tin tức, danh sách TODO và hơn thế nữa trên máy chủ cá nhân của họ. Nó là một lựa chọn phổ biến cho một ứng dụng lưu trữ tập tin được sử dụng rộng rãi gọi là ownCloud. Tuy nhiên, không giống như ownCloud, NextCloud là nguồn mở hoàn toàn. Cài đặt Nextcloud 14 trên máy chủ Ubuntu 16.04 của bạn là một nhiệm vụ khá dễ dàng, hãy làm theo các bước dưới đây và bạn nên cài đặt Nextcloud 14 trên Ubuntu 16.04 trong chưa đầy 10 phút. Hãy bắt đầu với hướng dẫn!
Để chạy NextCloud trên VPS của bạn, các yêu cầu sau đây phải được đáp ứng:
- MySQL hoặc MariaDB
- PHP 7.0 +
- Apache 2.4 với mod_php module
Trong hướng dẫn này, chúng tôi sẽ hướng dẫn bạn cách cài đặt NextCloud 14 với máy chủ web Apache, máy chủ cơ sở dữ liệu PHP và MySQL trên Ubuntu 16.04 VPS .
Bước 1: Đăng nhập qua SSH và cập nhật hệ thống của bạn
Trước tiên, bạn sẽ cần phải đăng nhập vào Ubuntu 16.04 VPS của bạn thông qua SSH là người dùng root:
ssh root @ IP_ADDRESS -p PORT_NUMBER
và như thường lệ, hãy chạy các lệnh sau để nâng cấp tất cả các gói đã cài đặt trên VPS của bạn:
apt-get update apt-get upgrade
Bước 2: Cài đặt Apache
Cài đặt Apache khá đơn giản – có thể dễ dàng cài đặt bằng cách sử dụng trình quản lý gói apt-get:
apt-get install apache2
Sau khi cài đặt hoàn tất, bạn có thể bật máy chủ web Apache để khởi động tự động khi khởi động lại máy chủ:
systemctl enable apache2
Bạn có thể xác minh xem máy chủ Apache có đang chạy hay không bằng cách thực hiện lệnh sau:
systemctl status apache2
Hoặc, bạn có thể kiểm tra xem máy chủ web có được cài đặt và chạy thành công hay không bằng cách điều hướng đến http: // your_server_IP bằng trình duyệt web bạn chọn. Nếu mọi thứ đều OK, trình duyệt của bạn sẽ tải trang web Apache mặc định.
Bước 3: Cài đặt PHP 7.0
Để cài đặt PHP 7 và một số mô-đun PHP theo yêu cầu của NextCloud, hãy chạy lệnh sau:
apt-get install php7.0 libapache2-mod-php7.0 php7.0-intl php7.0-gd php7.0-json php7.0-mysql php7.0-common php7.0-curl php7.0-mbstring php7.0-mcrypt php7.0-xml php-imagick php7.0-zip
Bước 4: Cài đặt MySQL và tạo một cơ sở dữ liệu
Tiếp theo, chúng tôi sẽ cài đặt máy chủ MySQL. Để thực hiện việc này, chỉ cần chạy lệnh sau:
apt-get install mysql-server
Bây giờ bạn có thể khởi động máy chủ cơ sở dữ liệu và cho phép nó tự động khởi động khi khởi động, với các lệnh sau:
systemctl start mysql systemctl enable mysql
Bạn cũng có thể chạy tập lệnh mysql_secure_installation để tăng cường bảo mật cho máy chủ cơ sở dữ liệu MySQL của bạn:
mysql_secure_installation
Sau khi bạn đã trả lời tất cả các câu hỏi, bây giờ bạn có thể tiếp tục và đăng nhập vào MySQL với tư cách người dùng root bằng cách sử dụng mật khẩu mà chúng tôi đã nhập ở bước trước:
mysql -u root -p
Để tạo cơ sở dữ liệu mới cho cài đặt NextCloud của bạn, hãy chạy các lệnh sau:
CREATE DATABASE nextcloud_db; GRANT ALL PRIVILEGES ON nextcloud_db.* TO 'nextcloud_user'@'localhost' IDENTIFIED BY 'PASSWORD'; FLUSH PRIVILEGES; exit;
Đừng quên thay thế ‘PASSWORD’ bằng mật khẩu mạnh thực sự.
Bước 5: Cài đặt NextCloud 14
Môi trường hosting của chúng tôi đã sẵn sàng, và ngoài ra, chúng tôi đã tạo ra một cơ sở dữ liệu mới. Bây giờ chúng ta có thể tiến hành cài đặt NextCloud thực tế.
Chạy các lệnh sau để tải xuống và giải nén các tệp cài đặt NextCloud 14 mới nhất:
cd /var/www wget https://download.nextcloud.com/server/releases/latest-14.zip unzip latest-14.zip chown -R www-data:www-data nextcloud rm latest-14.zip
Bước 6: Tạo tệp máy chủ ảo Apache
Nếu bạn muốn có thể truy cập NextCloud bằng tên miền, bạn sẽ phải tạo một máy chủ ảo mới. Bạn có thể làm điều này với trình soạn thảo văn bản nano:
nano /etc/apache2/sites-available/nextcloud.conf
Bây giờ hãy nhập thông tin sau vào tệp:
<VirtualHost *:80> ServerAdmin admin@your-domain.com DocumentRoot /var/www/nextcloud ServerName your-domain.com ServerAlias www.your-domain.com Alias /nextcloud "/var/www/nextcloud/" <Directory /var/www/nextcloud/> Options +FollowSymlinks AllowOverride All <IfModule mod_dav.c> Dav off </IfModule> SetEnv HOME /var/www/nextcloud SetEnv HTTP_HOME /var/www/nextcloud </Directory> ErrorLog /var/log/apache2/nextcloud-error_log CustomLog /var/log/apache2/nextcloud-access_log common </VirtualHost>
Sau đó, chúng ta cần kích hoạt tệp máy chủ ảo bằng lệnh sau:
ln -s /etc/apache2/sites-available/nextcloud.conf /etc/apache2/sites-enabled/nextcloud.conf
Ngoài ra, chúng ta cần phải chắc chắn rằng các mods apache sau đây cũng được kích hoạt:
a2enmod rewrite headers env dir mime
Cuối cùng, khởi động lại máy chủ web Apache:
systemctl restart apache2
Bước 7: Hoàn tất cài đặt NextCloud qua Trình duyệt web
Bây giờ bạn có thể truy cập http://your-domain.com (hoặc http: // YOUR_IP_ADDRESS ) của bạn và làm theo hướng dẫn trên màn hình để hoàn tất cài đặt NextCloud.
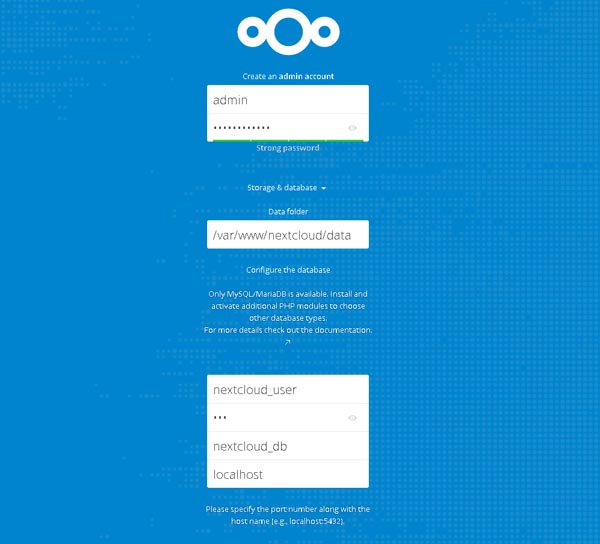
Bạn sẽ cần phải tạo tài khoản người dùng quản trị của mình bằng cách chọn tên người dùng và mật khẩu của riêng bạn. Trong phần “Storage & Database”, nhập thông tin của cơ sở dữ liệu mà chúng ta đã tạo trước đó và sau đó nhấp vào “Finish Setup”.
Đó là nó. NextCloud của bạn đã được cài đặt thành công và bạn có thể đăng nhập bằng thông tin đăng nhập của người dùng quản trị của mình.
PS . Nếu bạn thích bài viết này trên Làm thế nào để cài đặt NextCloud 14 trên Ubuntu 16.04, hãy chia sẻ nó với bạn bè của bạn trên các mạng xã hội bằng cách sử dụng các nút bên trái hoặc đơn giản là để lại câu trả lời dưới đây. Cảm ơn.


