Trong hướng dẫn này, chúng tôi sẽ chỉ cho bạn cách cài đặt Roadiz CMS trên VPS Debian 9 .

Roadiz là một CMS đa hình dựa trên một hệ thống nút có thể xử lý nhiều loại dịch vụ. Nó dựa trên các thành phần Symfony , Doctrine ORM, Twig và Pimple cho hiệu suất tối đa và bảo mật tuyệt vời. Roadiz sử dụng hệ thống nút, cho phép bạn tạo lược đồ dữ liệu và sắp xếp nội dung của bạn chính xác theo cách bạn muốn. Trên hết, các chủ đề cho phép bạn làm cho các trang của bạn trông độc đáo và nổi bật so với phần còn lại. Tất cả những điều này kết hợp dẫn đến một cách dễ sử dụng nhưng tinh vi để tạo ra các trang web chất lượng cao cho nhiều mục đích khác nhau. Hãy bắt đầu với hướng dẫn.
Điều kiện tiên quyết
- Một VPS Debian 9
- Truy cập vào tài khoản root hoặc tài khoản có quyền sudo
Bước 1: Đăng nhập qua SSH và Cập nhật hệ thống
Đăng nhập vào VPS Debian 9 của bạn.
ssh root@IP_Address -p Port_number
Thay thế ‘root’ bằng tên tài khoản của bạn nếu bạn không sử dụng người dùng root. Bạn có thể kiểm tra xem bạn đã cài đặt phiên bản Debian phù hợp trên máy chủ của mình chưa bằng lệnh sau:
$ lsb_release -a
Bạn sẽ nhận được đầu ra này:
Distributor ID: Debian Description: Debian GNU/Linux 9.9 (Stretch) Release: 9.9 Codename: stretch
Sau đó, chạy lệnh sau để đảm bảo rằng tất cả các gói đã cài đặt trên máy chủ được cập nhật lên các phiên bản mới nhất có sẵn của chúng:
$ apt update && apt upgrade
Cài đặt các gói cần thiết.
$ apt install -y zip unzip curl wget git
Ngoài ra, chúng ta có thể bắt đầu cài đặt các gói mà chúng ta cần.
Bước 2: Cài đặt MariaDB
Chúng tôi sẽ sử dụng MariaDB làm công cụ cơ sở dữ liệu. Chúng tôi có thể cài đặt máy chủ MariaDB từ kho lưu trữ cơ sở Debian 9 bằng lệnh sau:
$ apt-get install mariadb-server mariadb-server-core
Nếu muốn, bạn có thể cải thiện hơn nữa tính bảo mật của máy chủ MariaDB bằng cách chạy một lệnh sẽ đi qua một vài câu hỏi.
$ mysql_secure_installation
Đối với mật khẩu, chỉ cần nhấn phím [Enter], vì không có mật khẩu nào được đặt theo mặc định. Chúng tôi khuyên bạn nên trả lời mọi câu hỏi với ký tự ‘Y’ cho có.
Một lần nữa, chúng ta có thể kích hoạt MariaDB để bắt đầu khởi động với lệnh sau:
$ systemctl enable mariadb
Thế là xong – MariaDB đã được cài đặt, được thiết lập để bắt đầu khởi động máy chủ và bảo mật hơn.
Bước 3: Tạo cơ sở dữ liệu cho Roadiz CMS
Trong phần này, chúng tôi sẽ tạo cơ sở dữ liệu MySQL mới roadiz và gán quyền truy cập của người dùng cho người dùng mới roadiz_user bằng mật khẩu Strong_Password:
$ mysql -u root -p
MariaDB [(none)]> CREATE DATABASE IF NOT EXISTS `roadiz`;
MariaDB [(none)]> GRANT ALL PRIVILEGES ON roadiz.* TO roadiz_user@localhost IDENTIFIED BY 'Strong_Password'; MariaDB [(none)]> FLUSH PRIVILEGES; MariaDB [(none)]> quit
Đừng quên thay thế ‘ Strong_Password‘ bằng một mật khẩu mạnh thực sự.
Bước 4: Cài đặt PHP 7.2
Vì PHP 7.2 không có sẵn thông qua các kho lưu trữ tích hợp, nên chúng tôi sẽ sử dụng repo của bên thứ ba để thay thế. PHP 7.2 có thể được cài đặt bằng PPA của Ondřej Surý – để thực hiện việc này, cài đặt các gói ‘phần mềm-thuộc tính chung’ và ‘python-software-property’:
$ apt-get install software-properties-common python-software-properties
Sau đó, thêm PPA Ondřej và cập nhật nguồn của bạn:
$ add-apt-repository -y ppa:ondrej/php $ apt-get update
Cài đặt PHP 7.2 bằng lệnh sau:
$ apt-get install php7.2 php7.2-cli php7.2-common
Để cài đặt các mô-đun liên quan đến PHP 7.2, bạn có thể sử dụng lệnh sau:
$ apt install php7.2-mbstring php7.2-xmlrpc php7.2-gd php7.2-xml php7.2-cli php7.2-tidy php7.2-intl php7.2-curl php7.2-zip
Sử dụng lệnh sau để kiểm tra phiên bản PHP hiện được cài đặt trên máy chủ của bạn:
$ php -v
Bạn sẽ nhận được đầu ra sau:
PHP 7.2.15-0ubuntu0.18.04.1 (cli) (built: Feb 8 2019 14:54:22) ( NTS )
Copyright (c) 1997-2018 The PHP Group
Zend Engine v3.2.0, Copyright (c) 1998-2018 Zend Technologies
with Zend OPcache v7.2.15-0ubuntu0.18.04.1, Copyright (c) 1999-2018, by Zend Technologies
Sau khi cài đặt PHP 7.2, hãy chạy lệnh tiếp theo này để mở tệp cấu hình mặc định PHP cho Apache. Lệnh này sử dụng ‘nano’ để mở tệp văn bản, nhưng bạn có thể sử dụng trình soạn thảo văn bản ưa thích của mình.
$ nano /etc/php/7.2/apache2/php.ini
Sau đó thực hiện các thay đổi trên các dòng dưới đây trong tệp và lưu lại. Các giá trị dưới đây là các cài đặt mà chúng tôi khuyên bạn nên áp dụng cho môi trường của mình.
memory_limit = 64M post_max_size = 16M upload_max_filesize = 16M date.timezone = America / St. Louis
Bước 5: Cài đặt và cấu hình máy chủ web Apache
Trong phần hướng dẫn này, chúng tôi sẽ chỉ cho bạn cách cài đặt và định cấu hình Apache để phục vụ ứng dụng Roadiz của bạn.
Chạy lệnh sau để cài đặt Máy chủ web Apache từ kho lưu trữ Debian chính thức:
$ apt-get install apache2
Tạo một máy chủ ảo Apache mới với nội dung sau. Đừng quên thay thế your_domain.combằng tên miền đã đăng ký thực tế của bạn:
sudo nano /etc/apache2/sites-available/your_domain.com
<VirtualHost *:80>
ServerAdmin admin@your_domain.com
DocumentRoot /var/www/roadiz/web
ServerName your_domain.com
ServerAlias www.your_domain.com
<Directory /var/www/roadiz/web/>
Options +FollowSymlinks
AllowOverride All
Require all granted
</Directory>
ErrorLog ${APACHE_LOG_DIR}/error.log
CustomLog ${APACHE_LOG_DIR}/access.log combined
<Directory /var/www/roadiz/web/>
RewriteEngine on
RewriteBase /
RewriteCond %{REQUEST_FILENAME} !-f
RewriteRule ^(.*) index.php [PT,L]
</Directory>
</VirtualHost>
Kích hoạt máy chủ ảo bằng cách tạo một liên kết tượng trưng:
$ ln -s / etc / apache2 / site- Available / your_domain.com / etc / apache2 / sites-enable / your_domain.com
Bước 6: Cài đặt Trình soạn thảo
Nhà soạn nhạc sẽ lấy tất cả các thư viện cần thiết cho dự án của bạn.
$ curl -sS https://getcomposer.org/installer | php $ mv composer.phar /usr/local/bin/composer
Kiểm tra phiên bản và đảm bảo rằng phiên bản mới hoặc mới hơn phiên bản hiển thị ở đây:
$ composer --version Composer version 1.8.6 2019-06-11 15:03:05
Bước 7: Cài đặt Roadiz
Tạo một thư mục gốc tài liệu.
$ mkdir -p / var / www / roadiz
Điều hướng đến thư mục gốc tài liệu.
$ cd / var / www / roadiz
Cài đặt phiên bản mới nhất của Roadiz, sử dụng lệnh tạo dự án của nhà soạn nhạc:
$ composer create-project roadiz/standard-edition .
Thay đổi quyền sở hữu của /var/www/roadiz thư mục tệp Roadiz thành www-data.
$ chown -R www-data: www-data / var / www / roadiz
Vì lý do bảo mật, Roadiz sử dụng bộ lọc IP cho install.phptệp. Để có thể truy cập nó, hãy chạy lệnh sau:
$ nano /var/www/roadiz/web/install.php
và thêm địa chỉ IP công cộng của máy chủ của bạn vào $allowedIp mảng.
$ allowIp = [
'10.0.2.2',
'192.168.33.1',
'127.0.0.1', 'fe80 :: 1', ':: 1', ': ffff: 127.0.0.1', ':: ffff: 127.0.0.1',
' YOU_IP_ADDRESS_HERE '
]
Bây giờ, bạn có thể mở trình duyệt web ưa thích của mình và truy cập http://your_domain.com/install.phpđể tiếp tục cài đặt.
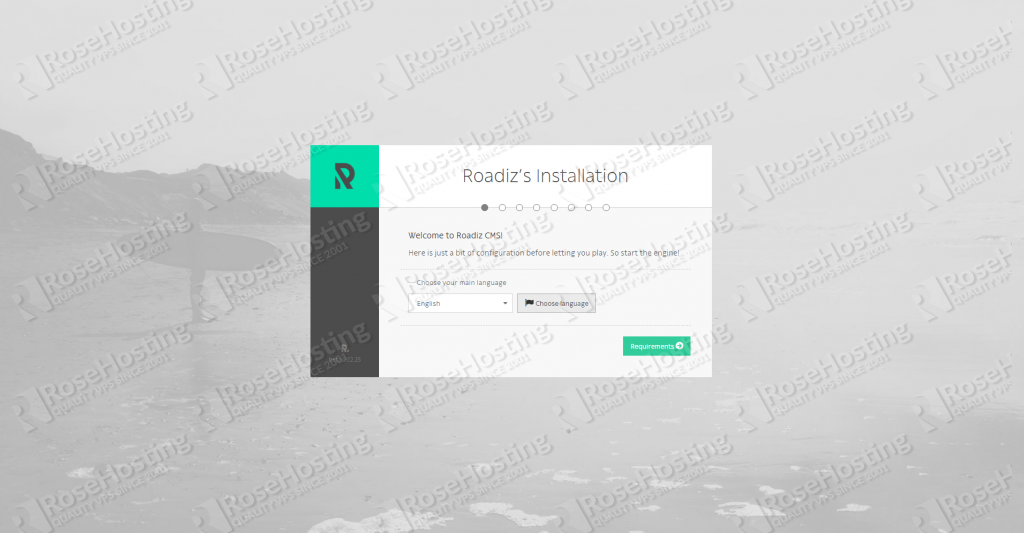
Bắt đầu hướng dẫn cài đặt Roadiz
Roadiz cần một cơ sở dữ liệu để lưu trữ tất cả nội dung của bạn. Bạn có thể chọn trình điều khiển cơ sở dữ liệu yêu thích của bạn và cấu hình nó.
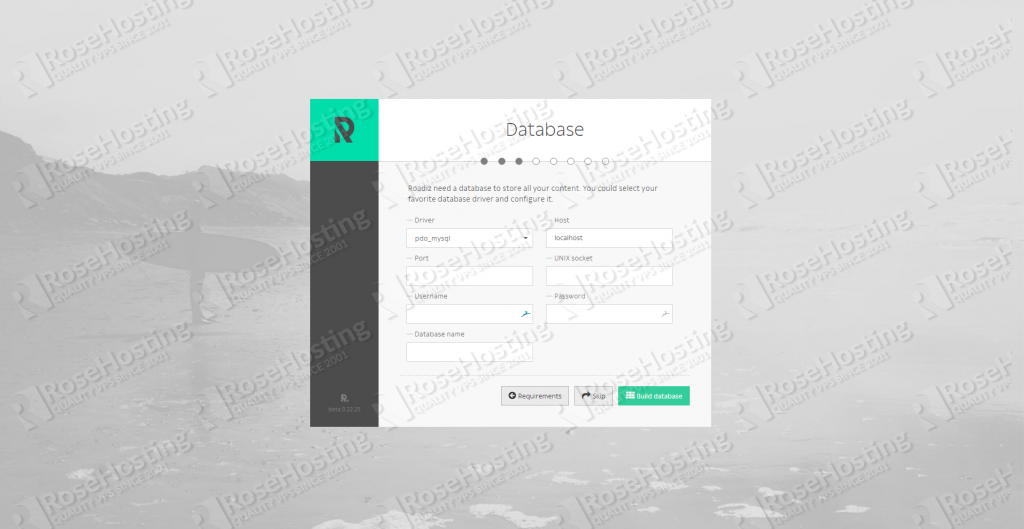
Thêm thông tin cơ sở dữ liệu của bạn
Chúng tôi sẽ nhập nội dung và thông số cơ sở cho trang web của bạn.
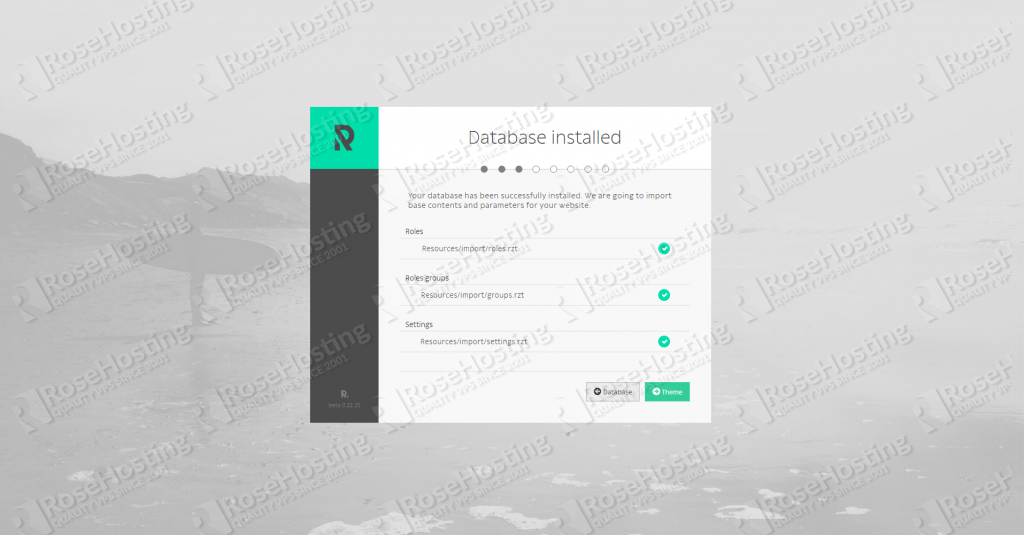
Nhập tệp cấu hình và cài đặt
Sau đó nhập thông tin cơ bản về trang web của bạn:
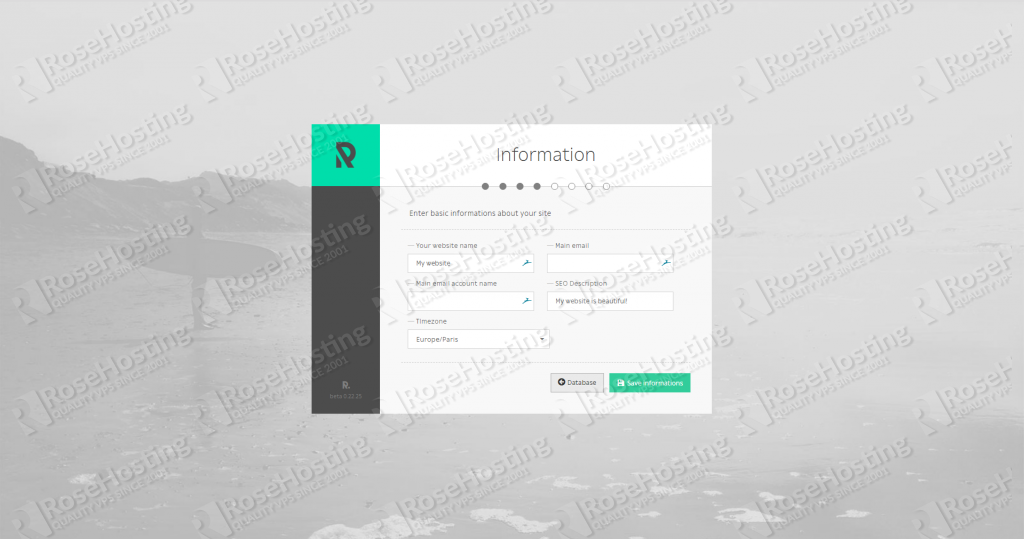
Nhập thông tin cơ bản cho trang web của bạn
Tạo người dùng để truy cập bảng điều khiển:
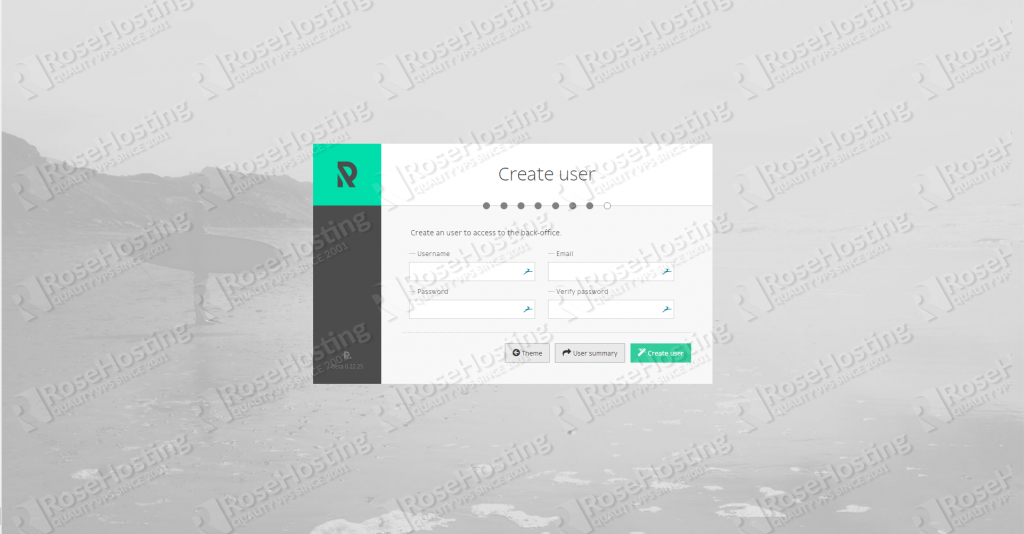
Tạo người dùng mới
Bây giờ việc cài đặt Roadiz đã hoàn tất!
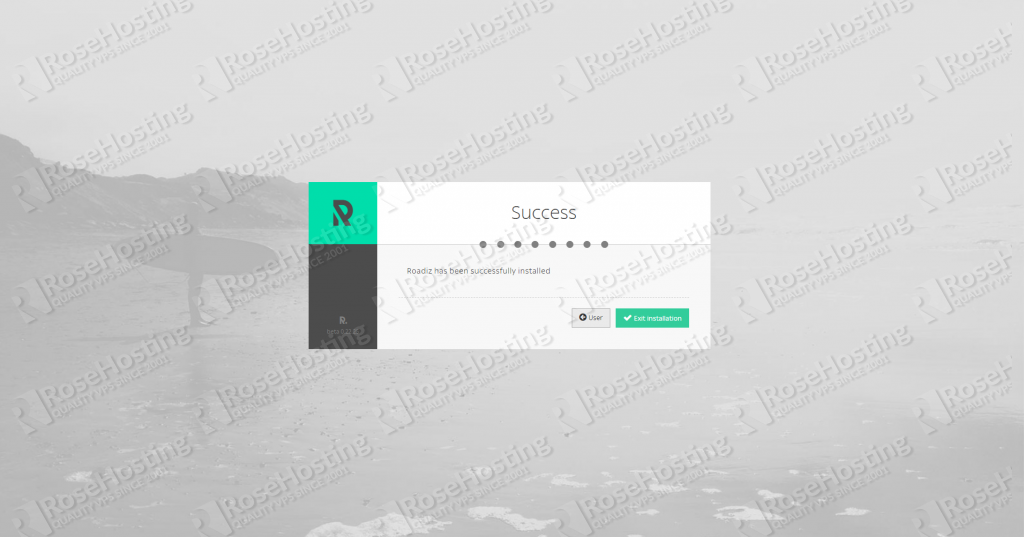
Roadiz được cài đặt thành công
Bạn có thể xóa tập lệnh install.php khỏi thư mục Roadiz và truy cập vào trang web mới của bạn mà không có nó.
$ rm /var/www/roadiz/web/install.php
Cài đặt Roadiz của chúng tôi đã hoàn tất. Bạn đã cài đặt thành công Roadiz trên VPS Debian 9 của mình .
Đó là nó. Nếu bây giờ bạn đã làm đúng tất cả các hướng dẫn, bạn sẽ có thể truy cập cài đặt Roadiz CMS trên máy chủ Debian 9 của mình.
PS . Nếu bạn thích bài đăng này về cách cài đặt Roadiz CMS trên VPS Debian 9 , vui lòng chia sẻ nó với bạn bè của bạn trên các mạng xã hội bằng cách sử dụng các phím tắt chia sẻ bên dưới hoặc chỉ cần để lại nhận xét trong phần bình luận. Cảm ơn.


