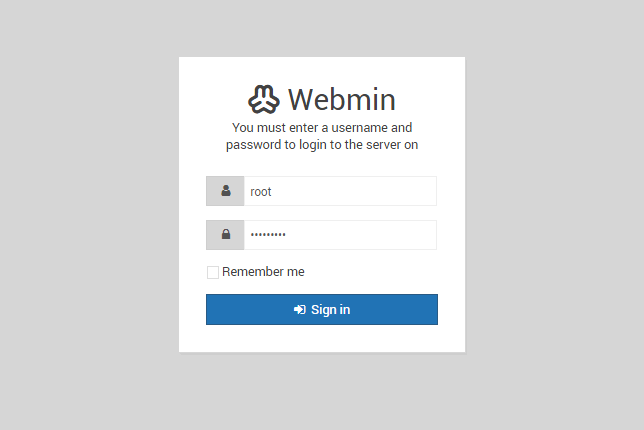Webmin là bảng điều khiển dựa trên web được hỗ trợ trên nhiều bản phân phối Linux. Webmin là một trong những bảng điều khiển nguồn mở phổ biến nhất – chúng được sử dụng chủ yếu để quản lý tài khoản người dùng, quản trị máy chủ web, cấu hình DNS, cấu hình FTP và nhiều hơn nữa. Webmin là một bảng điều khiển tuyệt vời và phổ biến tất cả nhờ vào khả năng mở rộng của nó. Webmin được viết bằng Perl và là nguồn mở, làm cho nó miễn phí và được cập nhật thường xuyên. Trong bài viết này, chúng tôi sẽ chỉ cho bạn cách cài đặt Webmin trên Ubuntu 18.04 .
Có hai phương pháp để cài đặt bảng điều khiển Webmin trên các bản phân phối dựa trên Debian. Trong bài viết này, chúng tôi sẽ đề cập đến cả hai.
1. Đăng nhập qua SSH trên máy chủ Ubuntu:
Đăng nhập qua SSH đến máy chủ với tư cách là người dùng root (hoặc là người dùng có quyền sudo):
root ssh @ Server_IP_Address -p Port_number
2. Cập nhật tất cả các gói
Điều đầu tiên cần làm khi bạn đăng nhập là đảm bảo rằng tất cả các gói hệ điều hành đã cài đặt được cập nhật:
sudo apt update sudo apt upgrade
3. Cài đặt Webmin từ Package (Phương pháp 1)
Với phương pháp này, chúng tôi sẽ cài đặt Webmin bằng cách sử dụng gói Debian – điều này phù hợp với Debian, Ubuntu hoặc các bản phân phối Linux dựa trên Debian khác.
Chúng tôi sẽ sử dụng lệnh wget để tải xuống gói Webmin:
wget http://prdownloads.sourceforge.net/webadmin/webmin_1.900_all.deb
Một khi điều này được thực hiện, sau đó chúng tôi phải cài đặt một số phụ thuộc:
sudo apt install perl libnet-ssleay-perl openssl libauthen-pam-perl libpam-runtime libio-pty-perl apt-show-versions python
Sau khi tải xuống gói Webmin và sau khi tất cả các phụ thuộc được cài đặt đúng cách, chúng ta có thể tiếp tục cài đặt Webmin bằng lệnh sau:
sudo dpkg --install webmin_1.900_all.deb
Webmin sẽ tự động được cài đặt trong thư mục / usr / share / webmin và theo mặc định, cài đặt sẽ đặt tên người dùng và mật khẩu của quản trị viên.
4. Sử dụng Kho lưu trữ APT của Webmin (Phương pháp 2)
Với phương pháp này, chúng tôi sẽ sử dụng kho lưu trữ APT của Webmin để cài đặt bảng điều khiển Webmin.
Đầu tiên, chúng ta cần thêm kho lưu trữ Webmin. Mở /etc/apt/source.list bằng trình chỉnh sửa yêu thích của bạn (trong ví dụ này, chúng tôi sẽ sử dụng nano):
sudo nano /etc/apt/sources.list
Thêm dòng sau vào cuối tập tin:
deb https://download.webmin.com/download/repository sarge contrib
Với các lệnh sau, chúng tôi sẽ tìm nạp và cài đặt khóa GPG mà kho lưu trữ được ký:
cd /root wget http://www.webmin.com/jcameron-key.asc sudo apt-key add jcameron-key.asc
Bây giờ chúng ta có thể cài đặt Webmin với các lệnh sau:
sudo apt install apt-transport-https sudo apt update sudo apt install webmin
Với phương pháp này, không giống như phương pháp trước, tất cả các phụ thuộc sẽ được giải quyết tự động.
5. Truy cập Webmin
Cổng mặc định mà dịch vụ Webmin lắng nghe là cổng 10000. Với thông tin này, bạn có thể mở trình duyệt web trình duyệt yêu thích của mình, nhập địa chỉ IP máy chủ của bạn theo sau: 10000 và bạn sẽ có thể thấy ‘Đăng nhập vào giao diện Webmin’ thông điệp. URL đầy đủ sẽ có định dạng này:
https: // server_IP_Address: 10000
Đảm bảo thay thế máy chủ của máy chủ_IP_Address trong URL bằng địa chỉ IP máy chủ thực tế của bạn. Có thể khi bạn truy cập Webmin như thế này, trình duyệt của bạn sẽ xuất ra một thông báo về kết nối không an toàn.
Bạn có thể bỏ qua cảnh báo, chấp nhận chứng chỉ SSL tự ký do bảng điều khiển cung cấp và tiến tới màn hình đăng nhập. Hoặc, bạn có thể cài đặt chứng chỉ SSL cho một tên miền được lưu trữ trên máy chủ của mình và truy cập Webmin bằng cách sử dụng https://tourdomain.com:10000. Bạn có thể sử dụng root làm tên người dùng với mật khẩu gốc hoặc bất kỳ người dùng nào có thể sử dụng sudo.
6. Cấu hình Webmin
Trong phần này của bài viết, chúng tôi sẽ chỉ cho bạn cách thay đổi cổng Webmin trong cấu hình Webmin.
Chúng tôi có thể chỉnh sửa tệp miniserv.conf để thay đổi cổng Webmin mặc định từ 10000 sang bất kỳ cổng nào chúng tôi chọn. Với lệnh sau, chúng tôi sẽ mở tệp cấu hình:
sudo nano /etc/webmin/miniserv.conf
Sau đó tìm dòng sau:
port=10000
và thay đổi cổng mặc định. Trong ví dụ của chúng tôi, chúng tôi sẽ thay đổi nó thành 8989:
port=8989
Lưu tệp và thoát khỏi trình soạn thảo.
Hoặc, chúng tôi có thể thêm quy tắc tường lửa (nếu bạn đang sử dụng bất kỳ tường lửa nào trên máy chủ của mình) và thay đổi cổng Webmin mặc định. Nếu bạn đang sử dụng Iptables hoặc UFW làm tường lửa, bạn có thể cho phép lưu lượng truy cập đến từ bất kỳ nguồn nào tới cổng TCP 8989 bằng cách sử dụng các lệnh sau:
Đối với Iptables:
iptables -A INPUT -p tcp -m tcp --dport 8989 -j ACCEPT
và cho UFW (tường lửa Ubuntu):
sudo ufw allow from any to any port 8989 proto tcp
7. Gỡ cài đặt Webmin
Nếu vì lý do nào đó bạn không tìm thấy Webmin phù hợp với nhu cầu của mình, bạn luôn có thể gỡ cài đặt nó. Để xóa gói Webmin, bạn sẽ cần thực hiện lệnh sau:
sudo apt --purge remove webmin
Điều này sẽ dừng và loại bỏ các tệp và cấu hình Webmin.
Nếu bạn làm theo các bước trong hướng dẫn, bạn sẽ cài đặt thành công Webmin trên VPS Ubuntu 18.04 của mình. Để biết thêm chi tiết về cấu hình và cách sử dụng, vui lòng kiểm tra tài liệu chính thức của họ .