Có một máy chủ ảo trên chính chiếc máy tính của mình thì nó giúp được rất nhiều việc chẳng hạn như chỉnh sửa trong môi trường sandbox tách biệt riêng với hệ điều hành. Bạn có thể cài hệ điều hành cũ lên chính chiếc máy tính của mình bởi nó hoạt động riêng biệt với 2 hệ điều hành khác nhau. Nó cũng đơn thuần là giúp bạn khám phá một môi trường mới thỏa sức vọc vạch mà không sợ lỗi. Nếu những ai chưa biết gì cách tạo máy chủ ảo trên win 10 thì hãy cùng tôi khám phá nhé.
1. tạo máy chủ ảo trên win 10 bằng VMware player
Nếu VMware đã được cài đặt sẵn thì bạn chỉ cần mở lên và chạy nó thì bạn đã có thể bắt đầu thiết lập tạo máy chủ ảo trên win 10 mới. Còn nếu bạn chưa có thì hãy cài đặt chúng đã nhé.

Bạn sẽ cần một file IOS hoặc CD/DVD cõ thể boot được vào player bằng cách ấn vào menu “player” ở bên trái một cửa sổ mới sẽ hiện ra bạn hãy chọn “New Virtual Machine” và cửa sổ hiện lên sẽ cho bạn chọn IOS hoặc CD/DVD để cài đặt. Chọn xong thì bạn không cần làm bất cứ điều gì nữa.
2. Cách cài đặt máy ảo trên win10 mới được tạo
Lưu ý khi bạn nhấn tổ hợp 2 phím Ctrl + Alt nó sẽ thay đổi tiêu điểm từ máy ảo trở lại hệ điều hành chính của bạn.
Nếu bạn là người mới bắt đầu, bạn sẽ không cần giấy phép cài đặt win10. Mà không kích hoạt win 10 thì sẽ bị khóa các tính năng cá nhân trên máy ảo khiến xuất hiện màn hình wattermark trên màn hình nhưng không sao, hệ điều hành vẫn đủ chức năng để thực hiện kiểm tra phần mềm,…. Khi mà bị nhắc đến nhập key để kích hoạt hãy tìm ở cuối phần mềm có nút đăng kí. Hãy ấn vào đó và chọn đăng kí và không có key này.
Bạn nên chọn cửa sổ windows ngoại tuyến ở trong tùy chọn phía cuối bên trái của màn hình. tiếp tục mà không cần mật khẩu bằng cách nhấn next.
Khi hoàn tất quá trình tạo máy chủ ảo trên win 10, máy ảo của bạn sẽ tự kết nối internet và nếu có các driver đang hoạt động thì nó sẽ chạy với phiên bản driver mới nhất. Không nên update thêm quá nhiều driver vì nó có thể có xung đột.
Xem thêm: dịch vụ máy chủ ảo là gì? những dịch vụ máy chủ ảo vps free tốt nhất hiện nay
3. Cài đặt tạo máy ảo trên win 10 với Hyper – V
Bước 1: Muốn tạo máy chủ ảo trên win 10 thì bạn cần phải kích hoạt tính năng Hyper – V
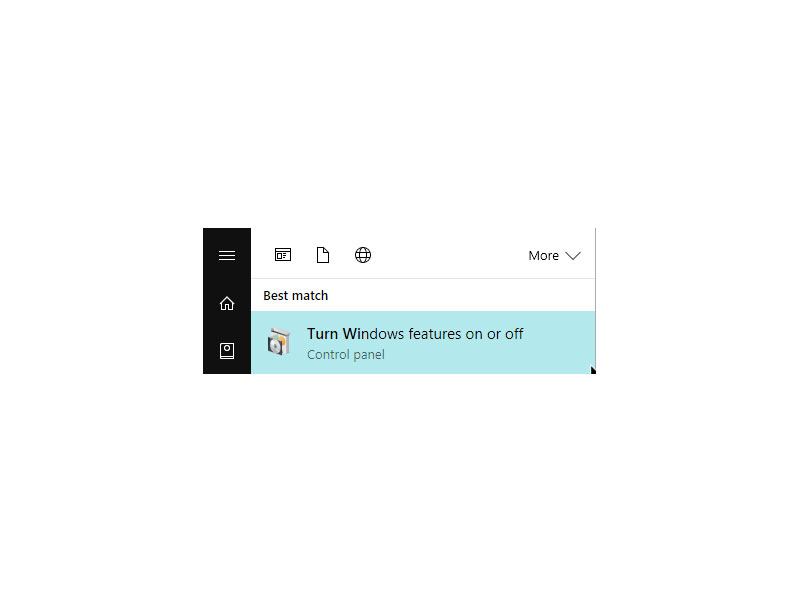
Ấn vào serch ở phía cuối màn hình góc trái và gõ chữ: turn windows features on or off.
Bước 2: click vào Hyper – V và chọn Ok
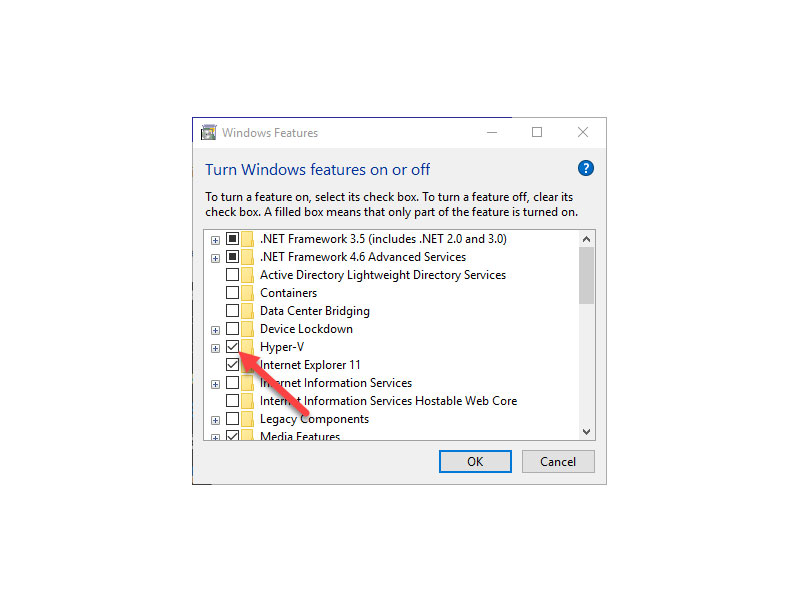
Bước 3: Nhấn chuột phải vào restar now để khởi động lại máy tính và áp dụng thay đổi.
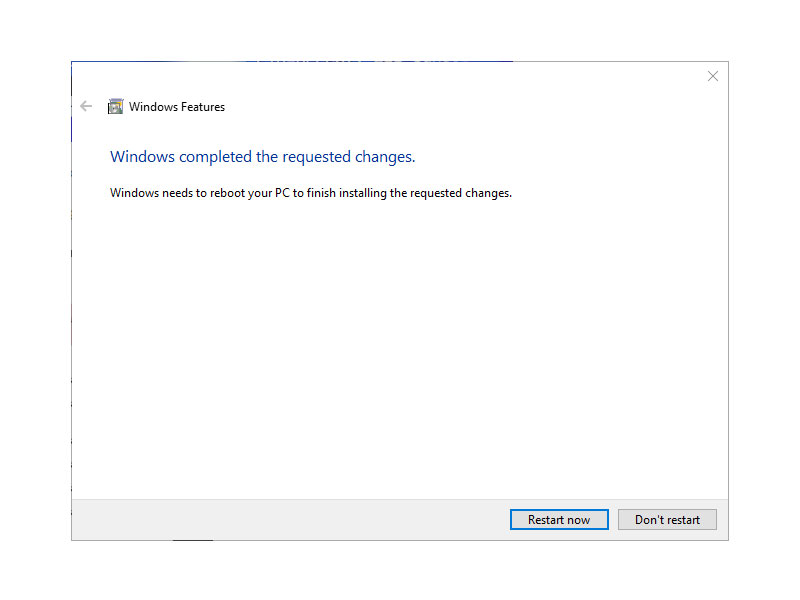
Bước 4: Sau khi máy khởi động xong hãy tìm từ khóa Hyper-V trong menu start hoặc admintrator tools trong Cpanel
Cấp quyền truy cập internet cho máy ảo bằng cách truy cập Acction > Virtual Network Switch.
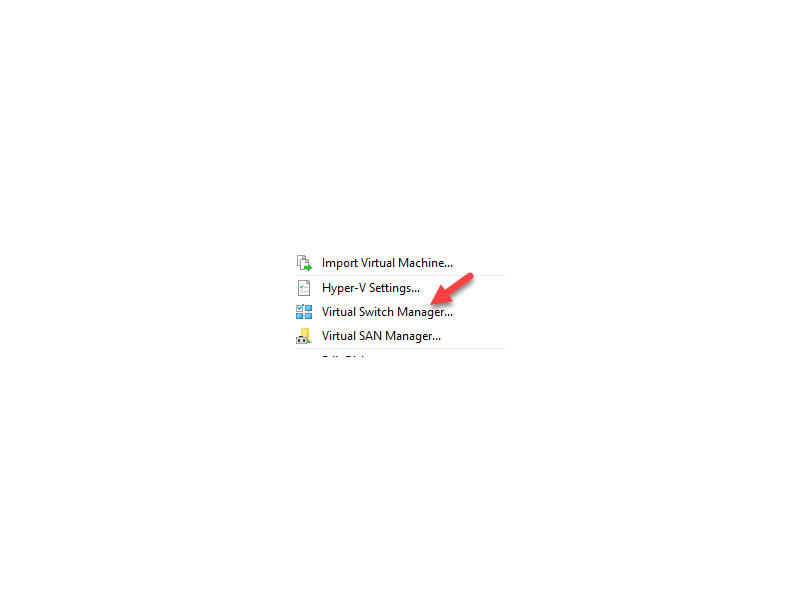
Bước 5: chọn External trong create virtual switch.
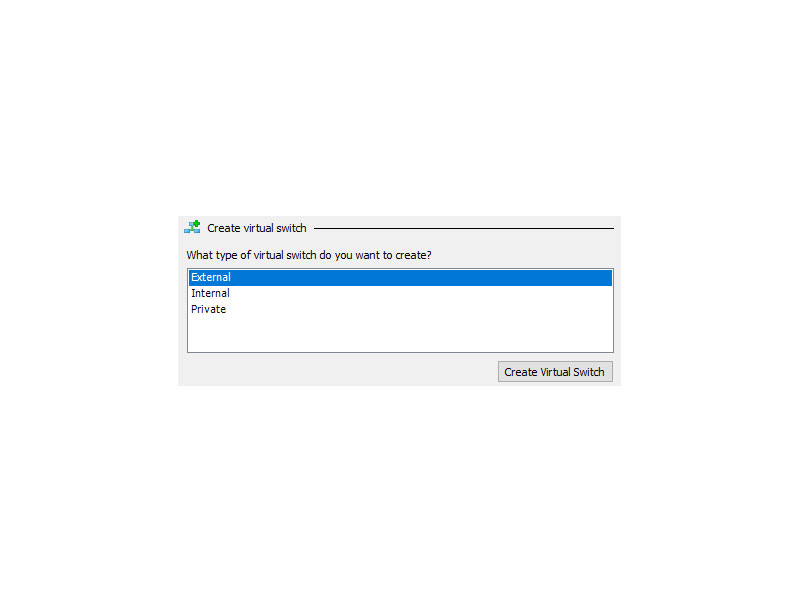
Bước 6: bạn có thể đặt tên cho môi trường máy ảo.
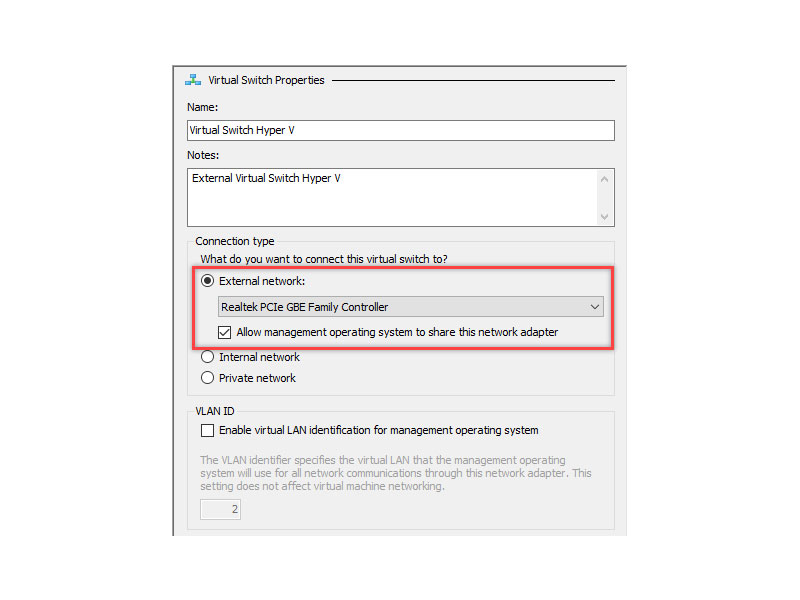
Bước 7: Nhấn yes nếu hiện ra cảnh báo màu vàng

Bước 8: click chuột phải vào tên máy ảo
chọn New > Virtual Machine Wizard > Click next để chuyển sang bước tiếp theo.
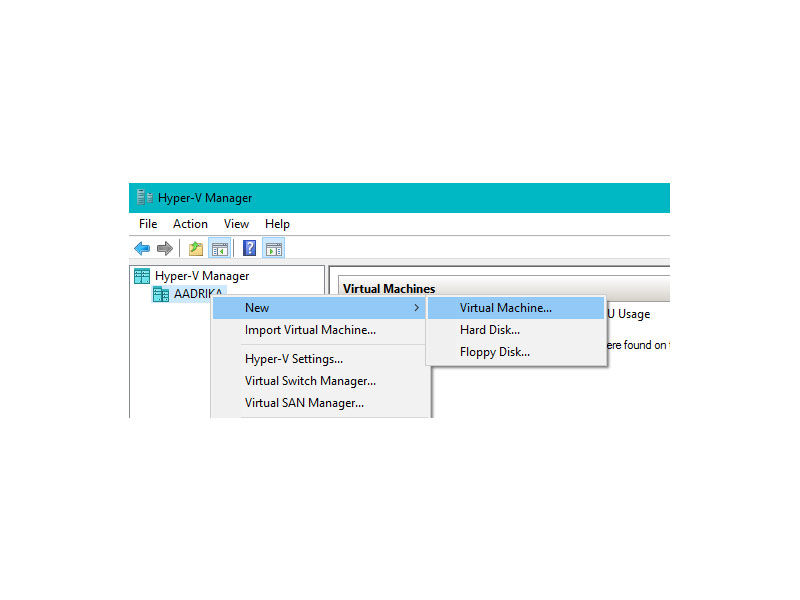
Bước 9: Đặt tên cho máy ảo và tùy chỉnh đường dẫn lưu trên laptop và ấn next.
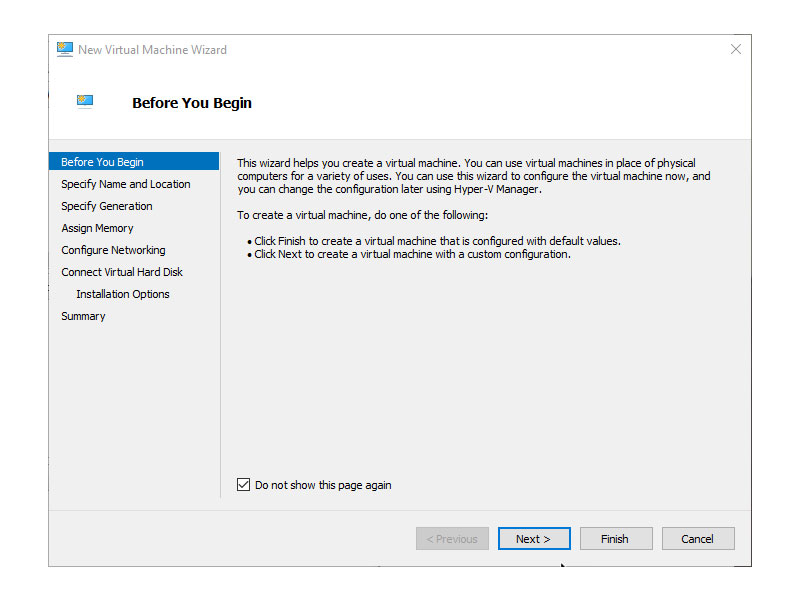
Bước 10: Chọn 1 trong 2 nền tảng 32bit hoặc 64 bit.
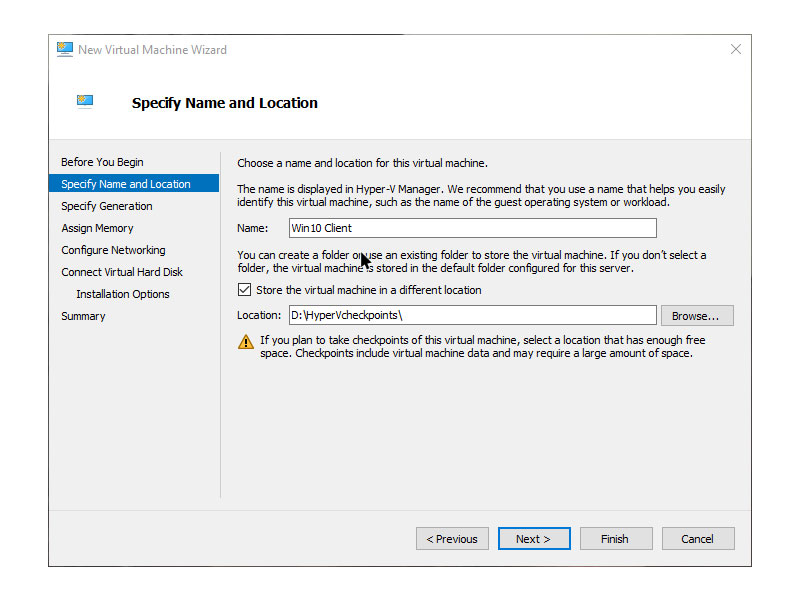
Bước 11: chia bộ nhớ ram tối đa cho máy ảo.
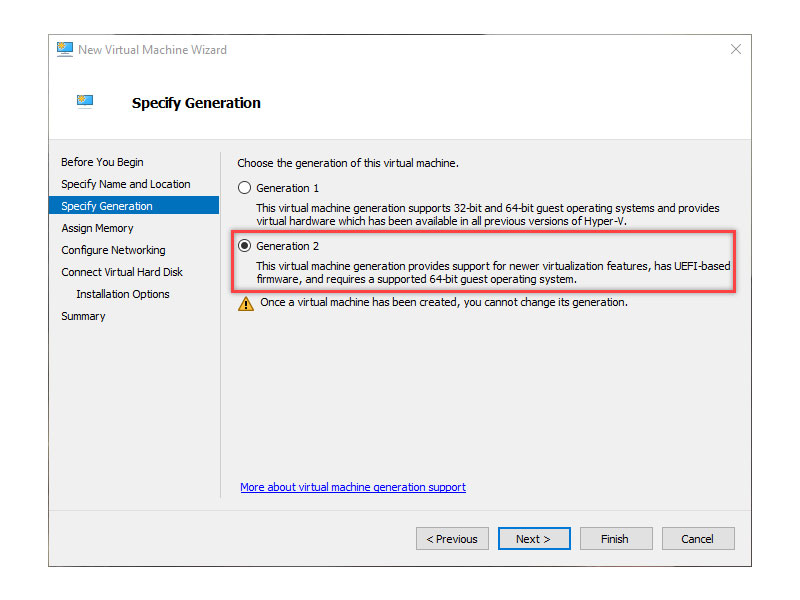
Bước 12: Cấu hình Virtual Network Switch được tạo Và ấn Next.
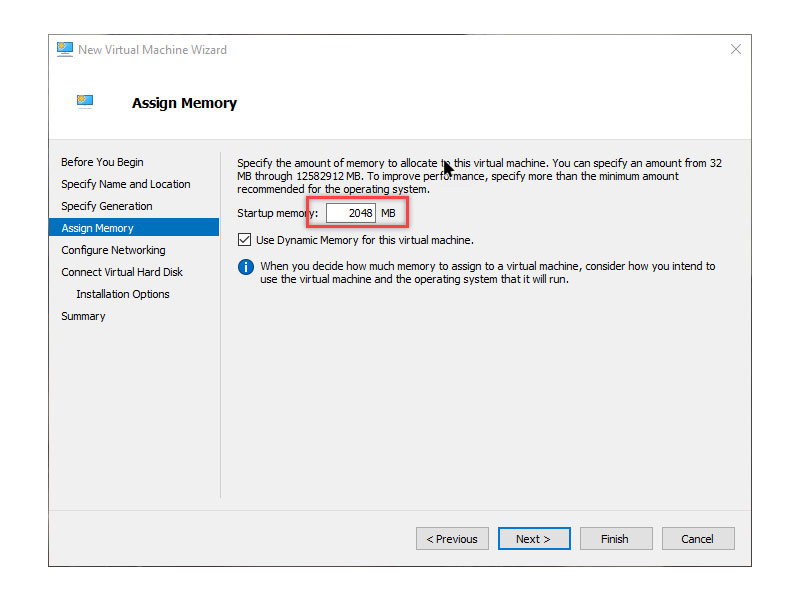
Bước 13: Chia bộ lưu trữ cho máy ảo ở mục Connect Virtual Hard Disk.

Bước 14: Ấn vào install an operating system from a bootable image file để cài hệ điều hành.
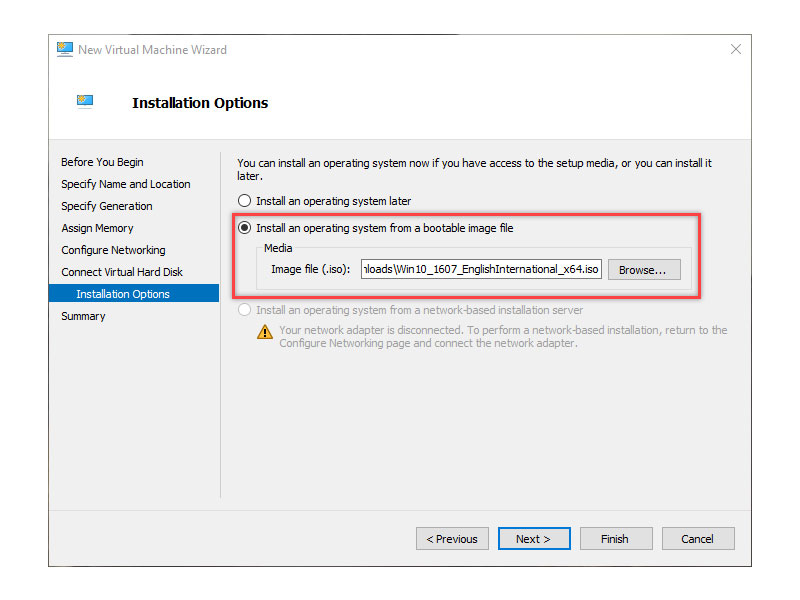
Bước 15: Sau khi tạo máy chủ ảo trên win 10 thành công nhấn chuột phải vào tên máy ảo vừa chọn và ấn connect để mở.
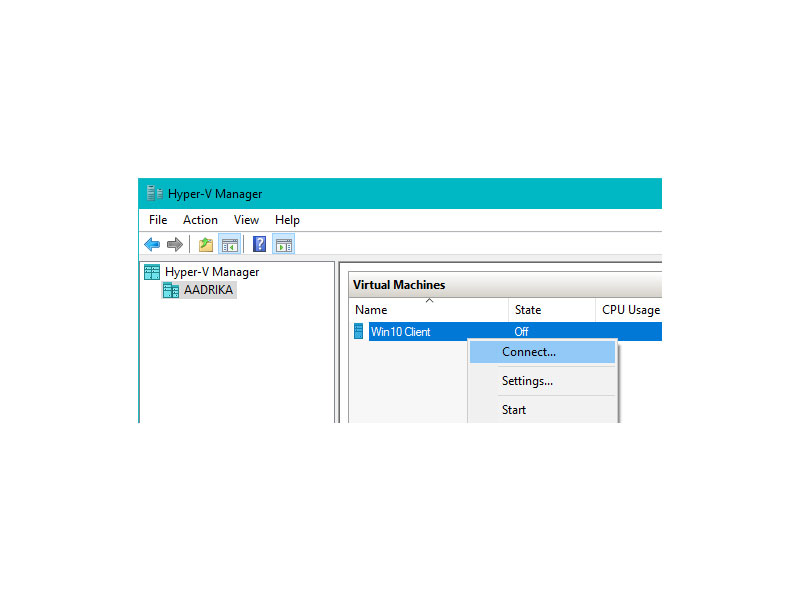
Tổng kết
Vừa rồi tôi đã giúp bạn thực hiện tạo máy chủ ảo trên win 10. Hi vọng với bài viết này nó sẽ giúp ích cho bạn để bạn có thể thực hiện một cách thành công cho công việc của bạn ngày càng thuận lợi.


