Trong hướng dẫn này, chúng tôi sẽ chỉ cho bạn cách cài đặt Jetty 9 trên VPS Linux chạy Ubuntu 18.04.
Jetty là một Máy chủ HTTP Servlet mã nguồn mở được viết hoàn toàn bằng Java. Nó được thiết kế với trọng lượng nhẹ, hiệu suất cao, có thể nhúng, có thể mở rộng và linh hoạt, do đó làm cho nó trở thành một nền tảng lý tưởng để phục vụ các yêu cầu HTTP động từ bất kỳ ứng dụng Java nào. Hãy bắt đầu với việc cài đặt.
Điều kiện tiên quyết:
Đảm bảo rằng máy chủ của bạn đáp ứng các yêu cầu tối thiểu sau:
- Với mục đích của hướng dẫn này, chúng tôi sẽ sử dụng VPS Ubuntu (tốt nhất là cài đặt mới Ubuntu 18.04 LTS).
- Truy cập root SSH đầy đủ hoặc người dùng có quyền sudo cũng được yêu cầu.
- Java 8 trở lên.
Bước 1: Kết nối với máy chủ
Để kết nối với máy chủ của bạn thông qua SSH với tư cách là người dùng root, hãy sử dụng lệnh sau:
ssh root@IP_ADDRESS -p PORT_NUMBER
và thay thế IP IP IPADADESSESS và PORT_NUMBER bằng địa chỉ IP máy chủ thực tế của bạn và số cổng SSH.
Sau khi đăng nhập, hãy đảm bảo rằng máy chủ Ubuntu 18.04 của bạn được cập nhật bằng cách chạy các lệnh sau:
$ apt-get update $ apt-get upgrade
Điều này giúp tối đa hóa khả năng tương thích và bảo mật giữa các gói và đảm bảo quá trình cài đặt sẽ diễn ra suôn sẻ.
Bước 2: Cài đặt Java trên Ubuntu 18.04
Cầu tàu 9 phụ thuộc vào Bộ công cụ phát triển Java (JDK). Chúng tôi có thể kiểm tra xem Java đã được cài đặt chưa bằng lệnh này:
which java
Nếu không có đầu ra, điều đó có nghĩa là Java chưa được cài đặt trên máy chủ.
Bạn có thể cài đặt Oracle JDK hoặc OpenJDK tùy theo lựa chọn của bạn. Chúng tôi sẽ sử dụng OpenJDK , vì đó là những thứ có sẵn trong kho Ubuntu được cài đặt sẵn. Chúng giống nhau về mặt chức năng, vì vậy việc chọn một trong hai sẽ không ảnh hưởng đến cách chương trình chạy. Chúng tôi cũng bao gồm cài đặt Oracle JDK xuống bên dưới nếu cần thiết.
Bạn có thể cài đặt OpenJDK bằng lệnh sau:
$ sudo apt install openjdk-8-jdk
Để kiểm tra xem mọi thứ đã được đặt chính xác chưa, hãy chạy dòng tiếp theo này:
$ java -version
Sau đó, bạn sẽ thấy một cái gì đó như sau:
openjdk version "1.8.0_212" OpenJDK Runtime Environment (build 1.8.0_212-8u212-b03-0ubuntu1.18.04.1-b03) OpenJDK 64-Bit Server VM (build 25.212-b03, mixed mode)
Tuy nhiên, nếu bạn có một lý do cụ thể để sử dụng Oracle JDK, lệnh này sẽ cài đặt Oracle JDK 8 bằng cách sử dụng kho lưu trữ PPA:
$ sudo add-apt-repository ppa:webupd8team/java $ sudo apt-get update $ sudo apt-get install oracle-java8-installer
Bước 3: Cài đặt Jetty 9
Cầu tàu 9 có sẵn trong kho gói Ubuntu được cài đặt sẵn. Bạn có thể cài đặt nó bằng lệnh sau:
$ sudo apt install jetty9
Sau khi cài đặt hoàn tất, Jetty 9 sẽ tự động bắt đầu.
Để kiểm tra và xác minh phiên bản Jetty đã cài đặt, hãy chạy lệnh sau:
$ apt show jetty
Tại điểm nào bạn sẽ thấy một cái gì đó như sau. Bạn có thể có phiên bản mới hơn phiên bản hiển thị ở đây:
Package: jetty9 Version: 9.4.15-1~18.04.1ubuntu1 Priority: optional Section: universe/java Origin: Ubuntu
Bước 4: Quản lý Dịch vụ Jetty 9
Kích hoạt Jetty 9 khi khởi động bằng lệnh sau:
$ sudo systemctl enable jetty9
Bắt đầu dịch vụ Jetty 9 bằng lệnh này:
$ sudo systemctl bắt đầu jetty9
Chúng tôi có thể khởi động lại Jetty 9 bằng cách sử dụng:
$ sudo systemctl restart jetty9
Để dừng Cầu tàu 9, chúng ta có thể sử dụng lệnh này:
$ sudo systemctl stop jetty9
Chúng tôi có thể kiểm tra trạng thái dịch vụ bằng cách sử dụng:
$ systemctl status jetty9
Đầu ra của lệnh này phải tương tự như sau:
● jetty9.service - Jetty 9 Web Application Server
Loaded: loaded (/lib/systemd/system/jetty9.service; enabled; vendor preset: enabled)
Active: active (running)
Docs: https://www.eclipse.org/jetty/documentation/current/
Main PID: 19382 (java)
Tasks: 24 (limit: 2321)
CGroup: /system.slice/jetty9.service
└─19382 /usr/bin/java -Djetty.home=/usr/share/jetty9 -Djetty.base=/usr/share/jetty9 -Djava.io.tmpdir=/tmp -jar /usr/share/jetty9/start.jar jetty.state=/var/lib/jetty9/jetty.state jetty-started.xml
Bước 5: Truy cập cài đặt Jetty
Jetty chạy trên cổng 8080. Để truy cập cài đặt Cầu tàu của bạn, bạn sẽ cần nhập URL sau vào trình duyệt web của mình. Thay thế ‘ your-ip-addess ‘ bằng địa chỉ IP của máy chủ bạn:
http://your-ip-address:8080/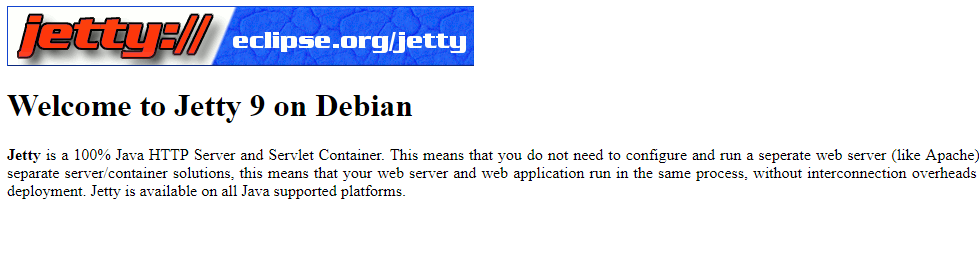
Bước 6: Tạo Proxy đảo ngược trong Apache
Chúng tôi cũng có thể định cấu hình máy chủ web Apache2 làm proxy ngược cho máy chủ web Jetty 9. Điều này có nghĩa là Apache sẽ chấp nhận tất cả các yêu cầu thông qua cổng 80 trước Jetty 9, đang chạy trên cổng 8080. Để thực hiện điều này, chúng tôi sẽ cần kích hoạt hai mô-đun Apache: proxy và proxy_http . Chúng tôi có thể sử dụng lệnh ‘a2enmod’ để kích hoạt chúng:
$ sudo a2enmod proxy $ sudo a2enmod proxy_http
Sau khi chúng tôi cài đặt các mô-đun này, chúng tôi phải khởi động lại Apache để các thay đổi có hiệu lực:
$ sudo systemctl restart apache2
Tạo / sửa đổi cấu hình máy chủ ảo về tên miền của bạn và thêm / sửa đổi các chỉ thị proxy (ProxyRequests, ProxyPass và ProxyPassReverse) như trong ví dụ của chúng tôi:
$ sudo nano /etc/apache2/sites-available/your_domain.com.conf
Sao chép và dán nội dung bên dưới trong tệp cấu hình Apache và lưu nó. Đừng quên thay thế your_domain bằng tên miền của riêng bạn. LƯU Ý: Hướng dẫn này giả định rằng bạn đã có một tên miền đã đăng ký đã được định cấu hình để trỏ đến địa chỉ IP của máy chủ của bạn. Nếu không bạn có thể truy cập vào iNET.vn để mua tên miền giá rẻ. Nhập dữ liệu sau:
<VirtualHost *:80> ServerName your_domain.com ServerAlias www.your_domain.com ProxyRequests off ProxyPass / http://127.0.0.1:8080/ ProxyPassReverse / http://127.0.0.1:8080/ </VirtualHost>
Kích hoạt tệp cấu hình Apache ‘ your-domain.com .conf’ nếu nó chưa được bật trước đó và khởi động lại Apache để các thay đổi có hiệu lực:
$ sudo a2ensite your_domain.com.conf $ sudo systemctl restart apache2
Bây giờ chúng tôi có thể truy cập ứng dụng web Jetty 9 mà không cần chỉ định cổng 8080 trong trình duyệt web, có nghĩa là bây giờ chúng tôi có thể truy cập nó bằng cách sử dụng : http://your-domain.com.
Thats tất cả để có nó. Chúng tôi đã cài đặt thành công Jetty 9 trên Ubuntu 18.04. Bây giờ bạn có thể sử dụng Jetty để chạy tất cả các loại ứng dụng Java một cách dễ dàng.
PS . Nếu bạn thấy hướng dẫn của chúng tôi về cách cài đặt Jetty trên Ubuntu 18.04 hữu ích, vui lòng chia sẻ nó với bạn bè của bạn trên các mạng xã hội bằng cách sử dụng các phím tắt chia sẻ bên dưới hoặc chỉ để lại nhận xét trong phần bình luận. Cảm ơn bạn.


