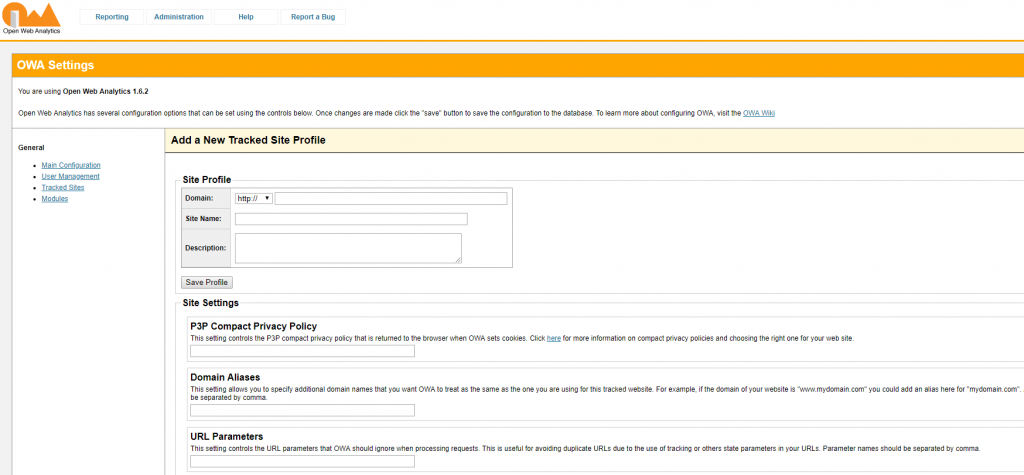Trong hướng dẫn này, chúng tôi sẽ chỉ cho bạn cách cài đặt Open Web Analytics trên VPS Debian 9 .
Open Web Analytics là một công cụ phân tích lưu lượng nguồn mở giúp chủ sở hữu trang web phân tích cách khách truy cập sử dụng trang web của họ. Open Web Analytics cũng cho phép chủ sở hữu theo dõi khách truy cập trang web của họ, bao gồm di chuyển chuột, cuộn và bấm phím. Ngoài ra, Open Web Analytics có hỗ trợ tích hợp để theo dõi các trang web được tạo bằng các hệ thống quản lý nội dung phổ biến, chẳng hạn như WordPress và MediaWiki.
Điều kiện tiên quyết:
- Một VPS chạy Debian 9.
- Truy cập vào người dùng root hoặc người dùng có quyền sudo.
Bước 1: Đăng nhập vào máy chủ cập nhật Gói hệ điều hành máy chủ của bạn
Đăng nhập vào máy chủ Debian 9 của bạn với SSH là người dùng root hoặc là người dùng có đặc quyền sudo:
root ssh @ IP_Address -p Port_number
Trước khi chúng tôi có thể bắt đầu với việc cài đặt Open Web Analytics, chúng tôi phải đảm bảo rằng tất cả các gói hệ điều hành Debian được cài đặt trên máy chủ đều được cập nhật. Chúng ta có thể làm điều này bằng cách chạy các lệnh sau:
sudo apt-get update sudo apt-get upgrade
Bước 2: Cài đặt Apache
Apache là một máy chủ web thân thiện và rất phổ biến có sẵn trên hầu hết các bản phân phối Linux. Đây là máy chủ web chúng tôi sẽ sử dụng cho hướng dẫn này.
Trước tiên, hãy kiểm tra xem Apache đã được cài đặt và chạy trên máy chủ Debian của bạn chưa:
ps aux | grep apache2
Chúng tôi cũng có thể kiểm tra xem có các gói Apache2 được cài đặt trên máy chủ không:
dpkg -l | grep apache2
Nếu Apache đã được cài đặt trên máy chủ, chúng ta có thể bỏ qua các bước cài đặt Apache và tiến hành bước 4, đó là cài đặt PHP.
Nếu Apache không được cài đặt trên hệ thống của bạn, chúng tôi có thể cài đặt nó bằng cách sử dụng:
apt-get install apache2
Sau khi cài đặt, khởi động máy chủ Apache và cho phép nó khởi động khi máy chủ khởi động:
systemctl start apache2 systemctl enable apache2
Bước 3: Kích hoạt Mô-đun ‘Rewrite’của Apache
Kích hoạt rewritemô-đun của Apache , nếu chưa được kích hoạt:
a2enmod rewrite
Khởi động lại dịch vụ Apache để các thay đổi có hiệu lực:
systemctl restart apache2
Bước 4: Cài đặt PHP và các phần mở rộng PHP cần thiết
Phiên bản PHP mặc định có sẵn từ kho lưu trữ Debian 9 chính thức là PHP 7.0. Cài đặt PHP 7.0, cùng với một số tiện ích mở rộng PHP được yêu cầu để Open Web Analytics hoạt động chính xác:
sudo apt-get update sudo apt-get install php7.0 php7.0-common php7.0-curl php7.0-gd php7.0-curl php7.0-dom php7.0-mysql php7.0-intl sudo a2enmod php7.0
Bước 5: Cấu hình PHP
Xác định vị trí tệp cấu hình PHP:
php -c /etc/php/7.0/apache2/ -i |grep "Loaded Configuration File"
Đầu ra sẽ giống như thế này:
Loaded Configuration File => /etc/php/7.0/apache2/php.ini
Chỉnh sửa php.initệp cấu hình bằng trình soạn thảo văn bản ưa thích của bạn:
vi /etc/php/7.0/apache2/php.ini
Thêm / sửa đổi các tùy chọn sau:
memory_limit = 256M file_uploads = On allow_url_fopen = On allow_url_include = Off post_max_size 32M upload_max_filesize = 8M max_execution_time = 300 default_charset = "UTF-8" date.timezone = "America/Chicago"
Bước 6: Tạo một máy chủ ảo trong Apache
Để có thể truy cập Open Web Analytics bằng tên miền, chúng tôi cần tạo một máy chủ ảo trong Apache cho tên miền của bạn.
Lưu ý: bạn phải đăng ký tên miền và thiết lập cho máy chủ của mình.
Mở tệp bằng trình soạn thảo văn bản ưa thích của bạn:
vi /etc/apache2/sites-available/your-domain.com.conf
Sau đó thêm nội dung sau vào tệp:
<VirtualHost *:80>
ServerAdmin admin@your-domain.com
ServerName your-domain.com
ServerAlias www.your-domain.com
DocumentRoot /var/www/html/your-domain.com
<Directory /var/www/html/your-domain.com>
Options Indexes FollowSymLinks
AllowOverride All
Require all granted
</Directory>
ErrorLog ${APACHE_LOG_DIR}/your-domain.com_error.log
CustomLog ${APACHE_LOG_DIR}/your-domain.com_access.log combined
</VirtualHost>
Hãy nhớ thay thế ‘your-domain.com’ bằng tên miền thực của bạn.
Để kích hoạt máy chủ ảo mà chúng ta vừa tạo, hãy chạy lệnh sau:
a2ensite your-domain.com .conf
Sau đó, vô hiệu hóa cấu hình Apache mặc định:
a2dissite 000-default.conf
Khởi động lại dịch vụ Apache để các thay đổi có hiệu lực:
systemctl restart apache2
Bước 7: Cài đặt MariaDB
Chúng tôi sẽ sử dụng MariaDB làm công cụ cơ sở dữ liệu. Chúng tôi có thể cài đặt máy chủ MariaDB từ kho lưu trữ cơ sở Debian 9 bằng các lệnh sau:
sudo apt-get install mariadb-server-10.1 mariadb-server-core-10.1
Nếu muốn, bạn có thể cải thiện hơn nữa tính bảo mật của máy chủ MariaDB bằng cách chạy một lệnh sẽ đi qua một vài câu hỏi.
mysql_secure_installation
Chúng tôi khuyên bạn nên trả lời mọi câu hỏi với ký tự ‘Y’ cho có.
Bước 8: Tạo cơ sở dữ liệu cho OWA
Tạo cơ sở dữ liệu MySQL cho trang web Open Web Analytics:
mysql -u root -p MariaDB [(none)]> CREATE DATABASE owa; MariaDB [(none)]> GRANT ALL PRIVILEGES ON owa.* TO 'owa'@'localhost' IDENTIFIED BY 'Password'; MariaDB [(none)]> FLUSH PRIVILEGES; MariaDB [(none)]> exit;
Đừng quên thay thế ‘password’ bằng mật khẩu mạnh thực sự.
Bước 9: Cài đặt Open Web Analytics
Tải xuống phiên bản mới nhất của OWA, có sẵn tại (http://doads.openwebanalytics.com) và trích xuất nó vào thư mục gốc tài liệu của trang web của bạn (ví dụ: /var/www/html/your-domain.com).
Ví dụ của chúng tôi dưới đây có liên kết cho phiên bản mới nhất tại thời điểm viết đã được thiết lập:
cd /opt/ wget https://github.com/padams/Open-Web-Analytics/archive/1.6.2.tar.gz tar -xvzf 1.6.2.tar.gz mkdir -p /var/www/html/your-domain.com/owa/ mv /opt/Open-Web-Analytics-*/* /var/www/html/your-domain.com/owa/ chown -R www-data:www-data /var/www/html/your-domain.com/owa/ rm 1.6.2.tar.gz
Mở http: // your-domain.com / owa / trong trình duyệt web và làm theo các hướng dẫn trên màn hình:
Nhấp vào nút Hãy bắt đầu sử dụng nút và trên trang tiếp theo, nhập thông tin sau cho cơ sở dữ liệu MySQL:
- Máy chủ cơ sở dữ liệu: localhost
- Tên cơ sở dữ liệu: owa
- Người dùng cơ sở dữ liệu: owa
- Mật khẩu cơ sở dữ liệu: nhập mật khẩu của người dùng MySQL ‘owa’ của bạn (trong hướng dẫn này, nó được đặt thành Mật khẩu).
Nhấp vào ‘Tiếp tục’.
Trên trang tiếp theo, nhập tên miền của trang web để theo dõi, địa chỉ email của bạn và đặt mật khẩu cho người dùng quản trị viên OWA. Nhấp vào ‘Tiếp tục’.
Và quá trình cài đặt Open Web Analytics đã hoàn tất.
Bây giờ bạn có thể đăng nhập vào phụ trợ quản trị viên OWA và tạo trình theo dõi cho trang web của bạn.
Bước 10: Cài đặt và kích hoạt Open Web Analytics trên trang web WordPress
OWA có thể dễ dàng được cài đặt và kích hoạt trên trang web WordPress. Chỉ cần làm theo các bước sau:
Tải xuống phiên bản mới nhất của OWA trong thư mục ‘plugin’ của trang web WordPress của bạn, ví dụ:
cd /opt/ wget https://github.com/padams/Open-Web-Analytics/archive/1.6.2.tar.gz tar -xvzf 1.6.2.tar.gz mkdir -p /path-to-the-wordpress-website/wp-content/plugins/owa/ mv /opt/Open-Web-Analytics-*/* /path-to-the-wordpress-website/wp-content/plugins/owa/ chown -R www-data:www-data /path-to-the-wordpress-website/wp-content/plugins/owa/
Đừng quên thay thế ‘đường dẫn đến trang web wordpress’ bằng đường dẫn thực tế đến thư mục gốc tài liệu của trang web WordPress của bạn.
Đăng nhập vào trang quản lý WordPress của bạn và kích hoạt plugin. Điều này sẽ tạo ra tất cả các bảng cơ sở dữ liệu cần thiết với tiền tố owa_ trong cùng cơ sở dữ liệu mà WordPress đang sử dụng. Open Web Analytics sẽ ngay lập tức bắt đầu theo dõi tất cả các trang web và nguồn cấp dữ liệu do WordPress tạo. Ngoài ra, có nhiều tùy chọn OWA có thể được cấu hình theo nhu cầu của bạn. Các tùy chọn này có sẵn trong tab tùy chọn chính trong back-end WordPress.
PS . Nếu bạn thích bài đăng này về cách cài đặt Open Web Analytics trên VPS Debian 9 , vui lòng chia sẻ nó với bạn bè của bạn trên các mạng xã hội bằng cách sử dụng các phím tắt chia sẻ bên dưới hoặc chỉ cần để lại nhận xét trong phần bình luận. Cảm ơn.