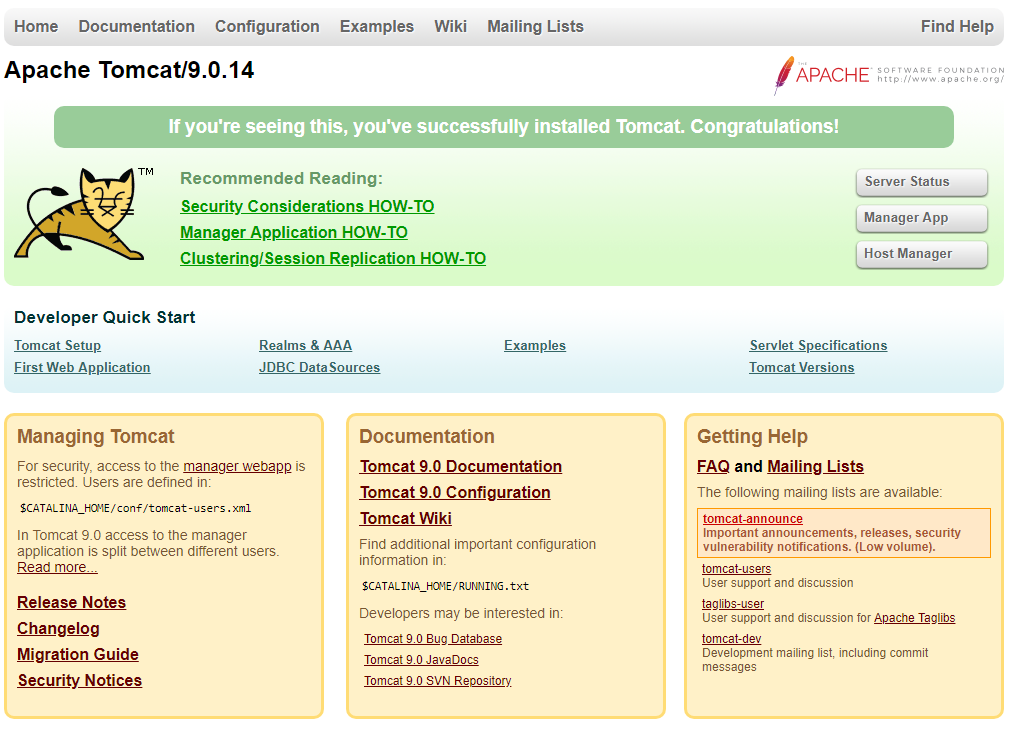Trong hướng dẫn này, chúng tôi sẽ chỉ cho bạn cách cài đặt Tomcat trên VPS Ubuntu 18.04 . Tomcat là một máy chủ web và thùng chứa servlet mã nguồn mở được phát triển bởi Quỹ phần mềm Apache (ASF), thực thi các máy chủ Java và kết xuất các trang web bao gồm mã hóa trang máy chủ Java.
Để chạy Tomcat trên VPS của bạn, các yêu cầu sau phải được đáp ứng:
- Java 8 trở lên
- Truy cập root SSH vào máy chủ của bạn
- Một VPS có ít nhất 1 GB RAM
Cập nhật các gói hệ điều hành
Trước khi chúng tôi có thể bắt đầu cài đặt Tomcat, chúng tôi phải đảm bảo rằng tất cả các gói Ubuntu OS được cài đặt trên máy chủ đều được cập nhật. Chúng ta có thể làm điều này bằng cách thực hiện các lệnh sau:
sudo apt-get update sudo apt-get upgrade
Cài đặt JAVA
Để cài đặt và chạy Tomcat trên máy chủ, chúng ta cần cài đặt Java. Chúng tôi có thể kiểm tra xem Java đã được cài đặt chưa bằng lệnh này:
which java
Nếu không có đầu ra, điều đó có nghĩa là Java chưa được cài đặt trên máy chủ. Chúng tôi có thể cài đặt Oracle JDK hoặc OpenJDK. Chúng tôi cần cài đặt phiên bản Java 8 trở lên trên hệ thống của bạn để chạy Tomcat 9. Chúng tôi có thể cài đặt nó bằng lệnh sau:
sudo apt-get install default-jdk
Để kiểm tra phiên bản Java, hãy chạy lệnh sau trên máy chủ của bạn:
java -version
Chúng ta sẽ nhận được đầu ra sau:
openjdk version "10.0.2" 2018-07-17 OpenJDK Runtime Environment (build 10.0.2+13-Ubuntu-1ubuntu0.18.04.4) OpenJDK 64-Bit Server VM (build 10.0.2+13-Ubuntu-1ubuntu0.18.04.4, mixed mode)
Cài đặt Tomcat
Tải xuống phiên bản ổn định mới nhất của Tomcat từ trang web chính thức của Apache Tomcat tại http://tomcat.apache.org/doad-90.cgi và giải nén nó trong một thư mục trên máy chủ của bạn:
cd /opt wget -O tomcat9.tar.gz http://mirror.olnevhost.net/pub/apache/tomcat/tomcat-9/v9.0.14/bin/apache-tomcat-9.0.14.tar.gz tar -xvzf tomcat9.tar.gz mv apache-tomcat-9.0.14 tomcat9
Việc chạy Tomcat với tư cách là người dùng root không phải là một ý tưởng hay, vì vậy, vì lý do bảo mật, chúng tôi sẽ tạo một người dùng hệ thống mới:
useradd -r tomcat9 -d / opt / tomcat9 --shell / bin / false
Khi người dùng hệ thống tomcat9 đã được tạo, hãy thay đổi quyền sở hữu thư mục / opt / tomcat9 thành người dùng tomcat:
chown tomcat9: tomcat9 -R / opt / tomcat9 /
Tạo một tệp systemd mới cho Tomcat:
vi /etc/systemd/system/tomcat9.service
Thêm nội dung sau:
[Unit] Description=Apache Tomcat After=network.target [Service] Type=forking User=tomcat9 Group=tomcat9 Environment=JAVA_HOME=/usr/lib/jvm/java-11-openjdk-amd64 Environment=CATALINA_PID=/opt/tomcat9/tomcat9.pid Environment=CATALINA_HOME=/opt/tomcat9 Environment=CATALINA_BASE=/opt/tomcat9 Environment="CATALINA_OPTS=-Xms512M -Xmx1024M -server -XX:+UseParallelGC" ExecStart=/opt/tomcat9/bin/startup.sh ExecStop=/opt/tomcat9/bin/shutdown.sh ExecReload=/bin/kill $MAINPID RemainAfterExit=yes [Install] WantedBy=multi-user.target
Lưu tệp tomcat9.service. Chạy lệnh sau để tải lại cấu hình trình quản lý systemd:
systemctl daemon-reload
Bây giờ chúng ta có thể bắt đầu dịch vụ Apache Tomcat 9:
systemctl start tomcat9
Để cho phép dịch vụ Tomcat khởi động khi máy chủ khởi động, hãy chạy:
systemctl enable tomcat9
Chúng tôi có thể kiểm tra trạng thái của dịch vụ Tomcat 9 và xác nhận rằng nó đã được cài đặt đúng bằng cách thực hiện lệnh sau:
systemctl status tomcat9
Đầu ra của lệnh này phải tương tự như sau:
● tomcat9.service - Apache Tomcat Loaded: loaded (/etc/systemd/system/tomcat9.service; enabled; vendor preset: enabled) Active: active (exited) since Thu 2018-12-27 04:34:47 CST; 3s ago Process: 5473 ExecStart=/opt/tomcat9/bin/startup.sh (code=exited, status=0/SUCCESS) Main PID: 5481 (code=exited, status=0/SUCCESS) Tasks: 45 (limit: 2320) CGroup: /system.slice/tomcat9.service └─5482 /usr/lib/jvm/java-11-openjdk-amd64/bin/java -Djava.util.logging.config.file=/opt/tomcat9/conf/logging.properties -Djava.util.logging.manager=org.apache.jul Dec 27 04:34:47 for-blog-post.rosehostingtest.com systemd[1]: Starting Apache Tomcat... Dec 27 04:34:47 for-blog-post.rosehostingtest.com startup.sh[5473]: Tomcat started. Dec 27 04:34:47 for-blog-post.rosehostingtest.com systemd[1]: Started Apache Tomcat.
Apache Tomcat đang lắng nghe trên cổng 8080, vì vậy hãy mở trình duyệt web và điều hướng đến http: // IP_address: 8080 và bạn sẽ thấy trang chủ của Apache Tomcat.
Tạo một proxy ngược trong Apache
Chúng tôi cũng có thể định cấu hình máy chủ web Apache2 làm proxy ngược cho máy chủ web Tomcat 9, vì vậy Apache sẽ chấp nhận tất cả các yêu cầu qua cổng 80 trước Tomcat 9 đang chạy trên cổng 8080.
Chúng ta cần kích hoạt hai mô-đun Apache: proxy và proxy_http. Chúng ta có thể sử dụng lệnh a2enmod để kích hoạt chúng:
sudo a2enmod proxy sudo a2enmod proxy_http
Sau đó, chúng tôi phải khởi động lại Apache để các thay đổi có hiệu lực:
systemctl restart apache2
Tạo / sửa đổi cấu hình máy chủ ảo về tên miền của bạn và thêm / sửa đổi các chỉ thị proxy (ProxyRequests, ProxyPass và ProxyPassReverse) như trong ví dụ của chúng tôi:
vi /etc/apache2/sites-available/your-domain.com.conf
<VirtualHost *:80> ServerName your-domain.com ServerAlias www.your-domain.com ProxyRequests off ProxyPass / http://127.0.0.1:8080/ ProxyPassReverse / http://127.0.0.1:8080/ </VirtualHost>
Kích hoạt tệp cấu hình Apache ‘your-domain.com.conf’ nếu nó không được kích hoạt trước đó và khởi động lại Apache để các thay đổi có hiệu lực:
sudo a2ensite your-domain.com.conf systemctl restart apache2
Bây giờ chúng tôi có thể truy cập ứng dụng web Tomcat mà không cần sử dụng cổng 8080 trong trình duyệt web, tức là chúng tôi có thể truy cập nó bằng cách sử dụng: http://your-domain.com
Thế là xong. Chúng tôi đã cài đặt thành công Tomcat trên Ubuntu 18.04.
PS . Nếu bạn thích bài đăng này về cách cài đặt Tomcat trên VPS Ubuntu 18.04 , vui lòng chia sẻ nó với bạn bè của bạn trên các mạng xã hội bằng các nút bên trái hoặc chỉ cần để lại câu trả lời bên dưới. Cảm ơn.